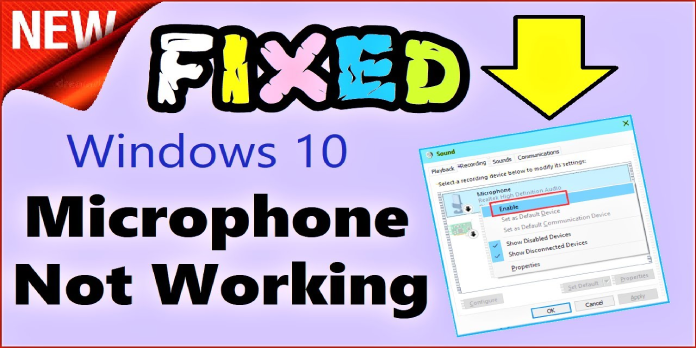Here we can see, “My Built-in Microphone Is Not Working in Windows 10”
- You won’t be able to adequately converse with your peers online if your laptop microphone isn’t working.
- Problematic drivers are usually to blame for the built-in microphone not working.
- Running the Audio troubleshooter in Windows 10 is a viable solution for this issue.
- A specialist program to update the drivers can often solve the problem right away.
Several users have reported microphone troubles on Windows 10 devices, so we’ve put up a comprehensive guide to assist them and you.
These issues are relatively common, and the method works for both built-in microphones and headsets with microphones.
This article will help you fix your microphone if your Windows 10 device has this issue. If the built-in microphone isn’t working, there are a few things you can do, and they’re all straightforward and effective.
On one of our Windows 10 computers, we dealt with the issue ourselves. There are a few options, and with any luck, your microphone will be as good as new in just a few clicks.
Here are a few options for you to try, but first, if you have multiple audio ports, try inserting your microphone into one of them and seeing what happens.
What can I do if my built-in microphone isn’t working?
1. Set your microphone as default
- Select Recording Devices by right-clicking on the volume icon.
- Select the device with the Ready status in the popup that appears.
- From the bottom of the window, select Set Default.
- You should see the green mark on the relevant microphone and the audio level reacting to sound if you’ve done everything correctly.
You can check if your microphone is set to the default value by going to the Recording tab and looking at it. Then, follow the steps outlined above to gain access to this option.
This easy fix should usually suffice, and your microphone should now function properly.
2. Make use of the audio troubleshooter
- Start Windows Search by pressing the Windows key + S.
- In the search box, type Troubleshooting and choose the utility from the results.
- The window for troubleshooting will now appear. Select View All from the left menu.
- Select Recording Audio from the list that appears, and a new window will appear.
- Follow the troubleshooter’s instructions and apply the suggested repairs.
If the first option fails to resolve your issue, you can try the Windows audio troubleshooter, which may be helpful in some circumstances. Follow the methods outlined above to accomplish this.
You may utilize several dedicated microphone troubleshooters in Windows 10 to resolve microphone difficulties.
To run these troubleshooters, go to Settings, Update & Security, then Troubleshoot, and pick and execute the Playing Audio, Recording Audio, and Speech troubleshooters.
You can also use the Hardware and Devices troubleshooter if the problem also affects your headset.
Although this technique isn’t as speedy as the first, if your microphone on your Windows 10 device isn’t working, the troubleshooting utility might well be the answer.
3. Install the latest audio drivers
- Select Manage from the context menu of the This PC icon on the desktop.
- Select Device Manager from the left menu in the new window that appears.
- Locate your audio device in the list, right-click it, and choose Properties from the menu that appears.
- Select the Driver tab in the pop-up window and click Update Driver.
- Instruct the wizard to look for a suitable driver on the Internet and to install any updates it finds (if any).
Isn’t it true that the third time’s the charm? If both of the options above have failed, you may want to upgrade your audio drivers, which may help if the installed drivers were the problem.
There are two ways to achieve this, and we recommend that you try both. First, the steps outlined above can be used to update the manual.
If the usual driver update utility fails to discover an update, go to the manufacturer’s website and download the most recent driver from there.
Install the driver, and your issue should be resolved. If none of the above alternatives work, try using a different computer and the microphone (if you have a headset with a microphone).
We also suggest using the program below to automatically download all of your PC’s outdated drivers.
With only a few clicks, our recommended solution will repair and update your drivers all at once. Don’t worry, and it’s straightforward to operate.
The system does not correctly update the generic drivers for your PC’s hardware and peripherals most of the time.
4. Give the app access to your microphone
If you’re using Windows 10 and you’ve observed that certain apps and programs aren’t working with the built-in microphone, ensure sure the software can access your microphone.
Due to privacy concerns, the OS automatically disables app access to your microphone. Check out our step-by-step tutorial for further information on how to resolve this minor issue.
5. Turn off any audio improvements
Although audio enhancement software might help you improve the overall sound quality on your Windows 10 PC, it can also do more harm than good.
If your built-in laptop microphone stops working after installing or updating audio enhancement software, consider disabling it to see if it helps.
6. Restart the Windows Audio Service if it hasn’t already
- To open the Services page, go to Search, type services.msc, then hit Enter.
- Find the Windows Audio service and start it.
- If the service isn’t running, right-click it and choose Start. Select Restart if it is enabled.
- Wait a few moments before restarting your computer.
Conclusion
I hope you found this guide useful. If you’ve got any questions or comments, don’t hesitate to use the shape below.
User Questions:
1. What’s the deal with my built-in microphone not working?
Problematic drivers are usually to blame for the built-in microphone not working. Running the Audio troubleshooter in Windows 10 is a viable solution for this issue. Using a specialist programme to update the drivers can often solve the problem right away.
2. What is the procedure for turning on the built-in microphone?
Select the “Sound Control Panel” option from the “Sound” section. Select the “Recording” tab from the drop-down menu. Click the “Properties” button after selecting “Microphone.” Drag the “Microphone Boost” slider from the “Levels” menu.
3. How can I hear myself and test my microphone on Windows 10?
- Open the Sound Preferences window. Choose “Open Sound Settings” from the context menu when you right-click the volume icon in the bottom right corner of your taskbar.
- View the device properties of your microphone.
- Select “Additional device properties” from the drop-down menu.
- To hear your own microphone, enable mic playback.
4. Windows 10 Microphone not working : r/techsupport – Reddit
5. Windows 10 mic randomly not working : r/pcmasterrace – Reddit