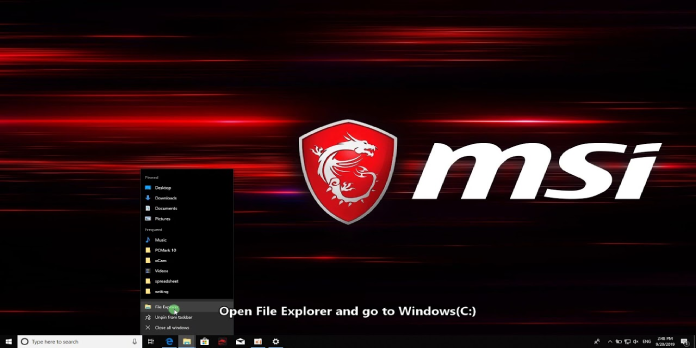Here we can see, “How to: Fix MSI Driver and Software Setup Stuck”
- A corrupt or outdated device driver causes the MSI driver and software setup to become stuck.
- Using Device Manager or a driver updater program, try updating the device driver.
- To perform a clean install, uninstall and reinstall the driver.
- Continue reading to learn more about permanently resolving this issue with Windows machines.
MSI provides its own set of drivers and software for various PC components, such as GPUs and peripherals. However, you may encounter the MSI driver and software setup stalled issue when installing the needed drivers.
This issue can be caused by various factors, including obsolete driver software, a malfunction in an existing installation, a corrupted installer, and so on. In most circumstances, updating the driver software will resolve the issue.
This article will walk you through a few troubleshooting methods to help you fix the MSI driver software setup stalled issue on Windows PCs.
How can I get the MSI driver and software setup to work again?
1. Update Windows 10’s drivers
If you’re having trouble installing drivers, see if your system’s drivers are up to date. Device drivers that are missing or corrupt can block the installation of new drivers.
The Device Manager in Windows 10 allows you to manually update the driver. Finding many out-of-date device drivers, on the other hand, may take some time. DriverFix, for example, may make this work more accessible by obtaining and installing obsolete and missing drivers with a single click.
2. Turn off your antivirus software
When installing new driver software that changes your registry and system files, antivirus software might sometimes cause problems.
Antivirus software is meant to detect and prevent malicious software from modifying your system files. However, false flags in antivirus software might cause genuine and permitted changes to be blocked.
If you feel your antivirus is falsely detecting the disk and preventing it from being installed, make sure to turn it off. Then, with the antivirus turned off, run the driver update program to see if it fixes the problem.
3. Remove the existing driver
- To open Run, use the Windows key + R.
- To open Device Manager, type devmgmt.msc and click OK. You may also search for it in the search bar.
- Expand the Display Adapters section in Device Manager if you’re having trouble with the MSI GPU drivers.
- Uninstall the Device by right-clicking on your Nvidia GeForce graphics card.
- Check the Delete the driver software for this device box in the Uninstall Device window. To uninstall the driver from your computer, click the Uninstall option.
- After you’ve deleted the driver, restart your computer to apply the changes.
After the restart, perform the driver software setup and verify that the MSI driver is correctly installed. There’s another technique to get rid of the old driver. This is how you do it.
Remove the device driver from the Apps & Features menu
- To launch Settings, use the Windows key + I.
- Go to App and select the Apps and Features tab from the left pane.
- Type AMD or Nvidia into the search bar to find your device driver.
- Click the Uninstall button after selecting the driver from the search results. To confirm the action, click Yes.
4. Go to the official MSI website
Go to the official MSI website. Enter the product’s name for which you want to download a driver, such as a motherboard model number or the GPU model number.
Select the suitable product from the search results and click the download option. It will send you to the download centre, where you can select your operating system from a drop-down option.
Download MSI Live Update or any other accessible update utility. Run the installer when it has been downloaded and follow the on-screen directions to update the driver software.
If removing and reinstalling the driver does not resolve the issue, try downloading the driver from the MSI official download centre. The most recent version of the driver, including bug fixes and performance improvements, usually is available on the manufacturer’s website. This can assist you in resolving any issues that may have plagued the previous edition.
5. Get the chip’s driver from the manufacturer’s website
- Go to their official websites to get the latest driver straight from AMD or Nvidia.
- Search for your GPU version in the download centre and download the most recent driver version available.
- Before starting the driver installer, make sure the antivirus program on your computer is turned off.
One approach to receive the newest updates is to get them directly from the chip manufacturer. Furthermore, OEMs such as GeForce and AMD may have the latest version available before MSI, which might assist you in resolving any issues with previous versions of the device driver.
Conclusion
I hope you found this guide useful. If you’ve got any questions or comments, don’t hesitate to use the shape below.
User Questions:
1. How do I get my MSI driver to work again?
- Remove the current Driver.
- Install the MSI motherboard drivers from the manufacturer’s website.
- Install the chip manufacturer’s driver.
- Check for optional and driver updates in Windows.
2. How do I install an MSI driver manually?
- To get to Run, press Windows + R.
- Click OK after typing devmgmt. msc.
- Choose the driver category you wish to download and install/update.
- Choose “Install driver” from the pop-up menu by right-clicking.
- Select “Install driver” from the drop-down menu.
- Restart your computer after the installation is finished.
3. What is the procedure for reinstalling MSI software?
To start the computer, connect the power cable and press the switch. When the MSI logo displays, hit the F3 key to access the System Restore menu. To proceed to the next stage, select [Troubleshoot]. To proceed to the next stage, select [Restore MSI factory settings].
4. Msi driver install stuck : r/pcmasterrace – Reddit
5. Do NOT install MSI Dragon Center. EVER! : r/buildapc – Reddit