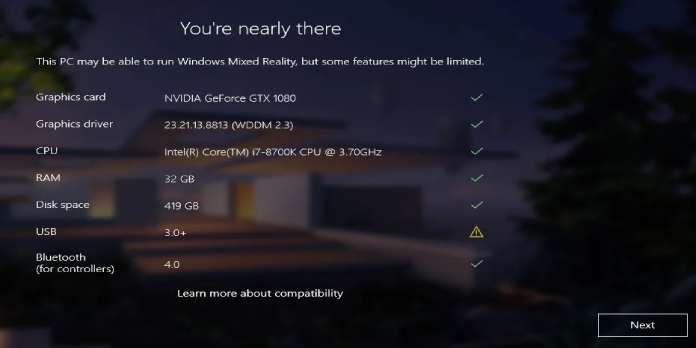Here we can see, “How to: Fix Windows Mixed Reality USB 3.0 Not Working”
- On occasion, Windows Mixed Reality USB 3.0 will not operate on your computer. The issue may stem from the absence of full-sized ports required for the connection.
- If your WMR USB 3.0 device isn’t being detected, make sure your operating system is up to date.
- Consider uninstalling and reinstalling the WMR software if the USB 3.0 is not recognized.
- Utilizing the assistance of specialized software is a viable option to consider.
When utilizing a Windows Mixed Reality headset, you should know that connecting it to your computer is simple. This can be done via HDMI and USB 3.0.
Your WMR-compatible PC, on the other hand, might not have the full-sized connectors required to connect your immersive headset.
As a result, customers frequently claimed that Windows Mixed Reality USB 3.0 was no longer recognized. They frequently confirm the following:
WMR USB 3.0 has lately stopped being recognized, resulting in Error Code 4-1 or 4-4 USB problems.
Read this guide thoroughly to resolve your WMR USB 3.0 error and ensure that this problem never arises again.
What should you do if Windows Mixed Reality USB 3.0 isn’t working?
1. Make sure Windows is up to date
- Go to the Settings menu.
- Select Update & Security from the drop-down menu.
- Click Windows Update on the left side, then Check for Updates on the right side.
2. Reinstall Windows Mixed Reality after uninstalling it
2.1 Remove Windows Mixed Reality from your computer
- Remove your headset from your ears.
- Go to the Settings menu.
- Go to Apps and select it.
- Click Apps & Features on the left side, and then type Mixed Reality in the search box on the right side.
- Select Uninstall from the drop-down menu that appears when you click on the result.
2.2 Disconnect and unplug your motion controllers
- Go to the Settings menu.
- Select Devices.
- Select Bluetooth & other devices from the left-hand menu.
- After selecting each controller, click Remove device.
3. Examine the hardware for any modifications
- Open the Device Manager program.
- Check to see if the headset is listed in the Monitors section.
- Select the Action tab from the top menu, then Scan for Hardware Changes.
4. Make use of a third-party program
You can also use a third-party software program to automatically fix this problem. You should keep in mind that this alternative will undoubtedly save you some time.
We strongly advise using an automated safe driver updater aid to make the Windows Mixed Reality USB 3.0 recognizable on your PC.
This solution has a vast daily-updated driver database, so it will suggest the most latest drivers available after scanning your system. You’ll also get a detailed report on the state of your Windows 10 drivers, including whether they’re missing, damaged, or obsolete.
That driver updater tool will swiftly search your computer for outdated drivers and display a list of them. The DriverFix scan result may indicate that the Windows Mixed Reality USB 3.0 driver needs to be updated.
5. Use a different USB port to connect your headset
If the notice Check your USB appears, try connecting your headset to a different USB port.
It’s also crucial to make sure it’s a SuperSpeed USB 3.0; otherwise, it won’t work properly.
6. Try connecting your headset to a different computer
Trying to connect your headset to a different computer can be a good alternative. If the second PC isn’t entirely compatible with Windows Mixed Reality, check to see if the insufficient USB speed notification appears in Device Manager.
If this issue occurs on numerous computers, your headset may be defective.
These are the most effective ways for resolving the Windows Mixed Reality USB 3.0 is not working problem.
Conclusion
I hope you found this guide useful. If you’ve got any questions or comments, don’t hesitate to use the shape below.
User Questions:
1. What should I do if my USB 3.0 port isn’t functioning properly?
If USB 3.0 Ports stop operating properly after you reinstall Windows or update to a newer version, go to Device Manager and check the USB driver status, as bad drivers are the most unlikely cause for this issue. The USB 3.0 drivers are most likely missing or corrupted.
2. What is the best way to re-establish mixed reality?
- Open the Settings menu.
- Select the Mixed reality icon from the drop-down menu.
- On the left side, select Environment.
- Click the Reset my home button in the right pane.
- Exit Options.
3. What is the procedure for reinstalling Windows Mixed Reality drivers?
- Remove your headset from your computer (both cables).
- Select Settings > Mixed reality > Uninstall from the drop-down menu.
- Select Settings > Devices > Bluetooth & other devices to unpair your motion controllers.
4. Mixed Reality portal is no longer recognizing my usb 3.0 ports.
Mixed Reality portal is no longer recognizing my usb 3.0 ports. from HPReverb
5. WMR Not Detecting 3.0 USB Ports : r/WindowsMR – Reddit