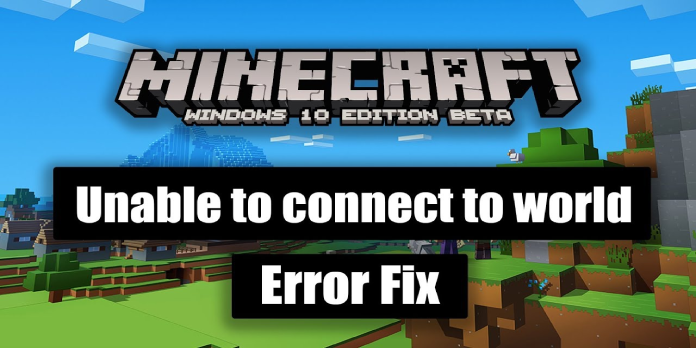Here we can see, “How to: Fix Common Minecraft Errors in Windows 10”
- Minecraft, a tremendously successful sandbox game that Microsoft eventually purchased, was created by Mojang.
- In this virtual world, users have endless options. However, these might occasionally come with a slew of problems. Check out this updated list of error messages and how-tos for dealing with them.
- Minecraft is a fantastic and addictive game that is well-liked by people all around the world, whether on mobile and touch-based devices or on desktop computers. Unfortunately, many users have noticed Minecraft issues in Windows 10, particularly with Nvidia graphics cards and after updating the operating system.
As you can see, there is some visual card incompatibility because the Nvidia drivers are unable to properly “connect” with the Windows operating system. But have no fear; you can still play Minecraft on your Windows-based device since we are here to assist you. Of course, this isn’t the only issue with Nvidia graphics cards that Windows 10 users have observed, as others have also claimed HDMI troubles.
Anyway, if you want to resolve your Minecraft issues and get back on track, don’t hesitate to follow the steps outlined below. This problem solution can be implemented in a matter of minutes and finished even by a novice, so there’s no need to be concerned.
Minecraft Errors with Windows 10 Update: How to Resolve Minecraft
Update Minecraft
Regardless of the problem, you’re having, the most important thing you can do to solve it is to keep your game up to date. Because updating to the most recent version of Minecraft can address a variety of issues.
If you’re not sure how to update Minecraft, follow the steps below:
- To begin, download and install the Java program on your device. Java version 8 is required for Minecraft Java Edition. Check to see whether you have several Java versions installed on Windows 10 – if you do, download Java from here. Select the Online Installation option to automatically have the correct version loaded for your machine.
- Download and install the Minecraft launcher. Then, log in to Minecraft with your personal account.
- Then, if there are any, install the most recent updates.
- If the “bad video card drivers” message appears, simply return to your Start Screen and complete the remaining steps below.
- Run Device Manager by pressing the appropriate keyboard keys “Wind + X.”
- Uninstall your display drivers by going to “Graphics Drivers” from there.
- Then, instead of going to the Nvidia/AMD website, go to your manufacturer’s official website (for example, Acer, HP, Dell, and so on).
- Download the drivers recommended by your manufacturer from there, and then install them, even in Windows 7 Compatibility Mode.
- Finally, when you’re finished, launch Minecraft once more.
We recommend that you use a professional driver updater application to download all of the outdated drivers on your PC. This utility will safely install and upgrade all of the drivers you require in seconds. In addition, a dedicated tool will keep you safe from any potential problems.
By maintaining all drivers up to date and error-free, big-time gaming can be done without crashes, lags, or freezes.
You did an excellent job! You now know how to update Minecraft and get it to operate on Windows 10.
In Minecraft, I’m unable to load a mod
If you enjoy experimenting with Minecraft mods but are unable to install your preferred mod, simply change your method.
You’ve probably been installing mods the old-fashioned manner (by manually dragging and dropping files into Minecraft), which is prone to errors and problems. Instead, you should utilize Forge, a helpful small software.
Forge does not do all of the work for you. Simply drag and drop the mod you want to install into Forge, and it will be applied to the game immediately. You’ll save a lot of time and effort this way. This link will allow you to download Forge for free.
If you need more information, check out the video below on how to use Forge to install Minecraft mods:
The game is not playable over a LAN
If you’re having trouble playing Minecraft with your pals via LAN, try turning on Minecraft in Windows Firewall:
- Open Windows Defender Firewall by going to Search and typing firewall.
- Click From the left pane to allow an app or feature through Windows Defender Firewall.
- Make sure both Private and Public are checked in Minecraft/Minecraft for Windows 10
- Start your computer again.
If you’re still having trouble playing the game over LAN, check to see if your internet connection is working properly. If you discover that something is incorrect, read this article to learn how to fix internet connection problems in Windows 10.
Minecraft is running slowly
If you notice that your in-game performance is lacking and that the game could run more smoothly, consider the following:
Solution 1: Comply with the system’s specifications
You’ll be lucky if your computer can even run the game if it doesn’t fulfill the minimum system requirements. So, if your computer isn’t powerful enough to play Minecraft, you might want to consider updating your hardware.
System requirements for Minecraft:
- CPU: Intel Pentium D or AMD Athlon 64 (K8) 2.6 GHz.
- RAM: 2GB.
- GPU (Integrated): Intel HD Graphics or AMD (formerly ATI) Radeon HD Graphics with OpenGL 2.1.
- GPU (Discrete): Nvidia GeForce 9600 GT or AMD Radeon HD 2400 with OpenGL 3.1.
- HDD: At least 200MB for Game Core and Other Files.
- Java 6 Release 45.
Solution 2: Increase the amount of RAM available to Minecraft
If you’re not happy with the game’s performance, you may now use the Minecraft launcher to allocate more RAM memory to it. Here’s how you can do it:
- Start the Minecraft Launcher.
- Select your profile and turn on Advanced settings in Launch options.
- “JVM Arguments” should be enabled, and the following command should be added: -Xmx2048M-Xms2048M
- Save these options, and the game will always start with 2GB of RAM. Then, simply change 2048M with the amount of RAM you wish to allocate if you want to allocate more.
Solution 3: Install the most recent version of Java
Because Minecraft is based on Java, you’ll need the most recent version to play it smoothly. You can get the most recent version of Java by clicking here.
Minecraft is crashing
If the game fails, you can attempt one of the following solutions:
- Update your graphics card drivers if you’re using Minecraft.
- Java must be updated.
- Start the SFC scan.
- Use the DISM command to clean up your system.
Saves are removed from the World List
If your saved worlds vanish from the World List, perform these steps:
- Minecraft should be closed.
- Make your way to the Minecraft save folder. Enter the following command into Search to go to this folder: percent appdata percent.minecraftsaves
- Open the non-recognized save the file in Minecraft.
- Locate the level.dat file and rename it to corrupt.dat.
- Rename the level.dat old file to level.dat.
Error with missing files: org.lwjgl.LWJGLException
This error code occurs when the Minecraft launcher fails to launch the game. Disabling your antivirus application or Windows Firewall is the solution to this problem.
Here’s how you can turn off Windows Firewall:
- Open Windows Defender Firewall by typing firewall in the Windows Search box.
- In the left pane, click Turn Windows Firewall on or off.
- Firewall should be off for both private and public networks, and the changes should be confirmed.
- Look for the mistake by launching Windows Store apps again.
It’s also a good idea to reinstall Minecraft after turning off the Firewall. We recommend reactivating your security solutions once the problem has been rectified.
The download from the server isn’t working
There are a few things you can do if you can’t get server downloads to work in Minecraft:
- Java must be updated.
- Make changes to the EULA.text file.
- Downloads are available via official servers.
- Using a Batch File to Run a Minecraft Server
- As an administrator, run the Minecraft Server.exe version.
Error when logging in
You’ll get a bad login error when you can’t connect to Minecraft multiplayer. In that situation, try some of the workarounds below:
- Make sure your network connection is turned on.
- Check to see if any programs are preventing you from making outbound connections.
- Windows Defender Firewall should be turned off.
- Restart your modem/router if necessary.
In Minecraft, you can’t talk to each other
If you can’t chat in the game, make sure the Chat options are set to Show. If you’re not sure how to do it, see our entire guide to adjusting Minecraft chat settings.
Error 503: Service is not available
There’s a chance Mojang’s servers are offline if you get this error. Here you may check the status of the server. If the servers are down, the only thing you can do is wait for them to come back online.
Try turning off your antivirus or Windows Firewall if it doesn’t work. Additionally, ensure that your machine can receive signals from the following IP addresses:
- minecraft.net
- account.mojang.com
- authserver.mojang.com
- sessionserver.mojang.com
- skins.minecraft.net
- textures.minecraft.net
Conclusion
I hope you found this information helpful. Please fill out the form below if you have any questions or comments.
User Questions
1. How can you get Minecraft to stop crashing?
- Your computer should be restarted.
- Install the most recent game updates.
- Update the driver for your graphics device.
- Stop overclocking your computer’s processor.
- Make sure you’ve got the right settings in place.
- You should clean out your system files.
2. Why is Minecraft not running on Windows 10?
Make sure Windows has the latest update: Select check for updates now, and then select Check for updates. Or, select the Start button, then select Settings > Update & Security > Windows Update > Check for Updates. If there is an available update, select Install now.
3. What does Minecraft’s exit code 0 mean?
Exit Code:0 denotes that your game has completed successfully.
4. Download error does anyone know how to fix? : r/Minecraft
5. Minecraft Windows 10 Edition Problem – Reddit