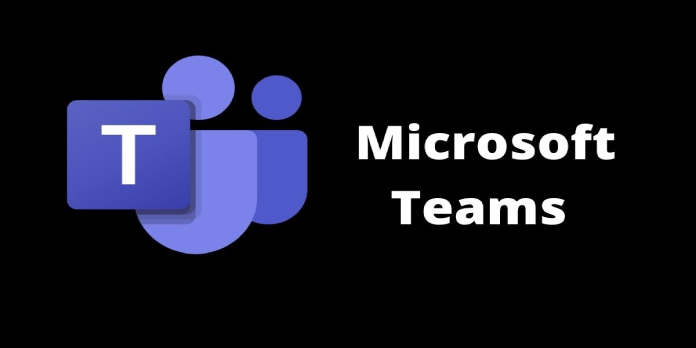Here we can see, “How to Install and Use Microsoft Teams on Windows 10”
- Microsoft Teams is a feature-rich collaboration platform that includes everything you’ll need to complete projects quickly and engage with your team in real-time.
- If you want to install Microsoft Teams on your Windows 10 computer, follow the instructions in this article to do it fast and safely.
Microsoft Teams is a communication solution that focuses on the workspace.
It’s a program that centralizes the complete workspace experience, including people, files, chats, and schedules/tasks. It’s included with Office 365.
You’ll need an Office 365 account with the appropriate license plan to utilize Microsoft Teams. For example, with a personal Officer 365 license, you won’t be able to use Microsoft Teams.
You’ll need one of the four license plans listed below:
-
- Business Essentials
- Business Premium
- Enterprise E1, E3, or E5
- Enterprise E4 (if you purchase it before its retirement)
So, for you to use Microsoft Teams at business or school, your IT administrator must enroll the firm in the appropriate Office 365 subscription.
They may also be necessary to perform configuration changes, such as firewall policy updates.
If everything looks fine and you’re ready to go, here’s a quick rundown of utilising Microsoft Teams.
Setting Up/Signing In
1. Sign into Microsoft Teams
Sign in using your work/school account at this link: https://teams.microsoft.com.
2. Download the appropriate app
Microsoft Team is now available for download on your Windows PC and Android and iOS smartphones. The apps are available for download at https://aka.ms/getteams. Microsoft Teams is also available as a web application. Simply go to https://teams.microsoft.com to do so.
Getting Started With Microsoft Teams
Selecting a team and channel
Of course, the best approach to becoming acquainted with teams and channels is to begin investigating and playing with yourself.
A team is a group of people who are all crammed into one location with their files, tools, and chats. Within a team, a channel is a discrete discussion subject.
It could range from casual or recreational conversations among team members to more serious work-related discussions.
-
- Select the Teams to symbol from the drop-down menu.
- Choose one of the groups.
- Select one of the channels and go through the tabs for Conversations, Files, and Notes.
Starting a new conversation
You may occasionally feel compelled to present a novel concept to your coworkers. For this, you can start a new conversation. Take the following steps:
-
- Choose a certain Team and a specific channel within it. Alternatively, press the “+” icon underneath the team name to start a new channel.
- Find the Start a new chat box, type your message in there, and then press Enter to send it.
Replying to a conversation
Dates and threads are used to arrange all conversations. This groups the responses beneath the initial conversation, making it easy to follow along. For example, follow these steps to respond to a specific conversation:
-
- Find the conversation thread that you want to reply to,
- Select Reply,
- Enter your message into the Replybox and hit Enter to send.
Mentioning someone via @mention
Messages intended at someone may get lost in the shuffle of the conversation. You can @mention the other person before sending the message to ensure that they receive it.
They will be notified of your communication and will be able to find it later this way. Take the following steps:
-
- Depending on where you wish to mention the individual, look for the Start a new conversation box or the Reply box.
- Type the @ sign followed by the first few letters of the individual’s name.
- Choose the appropriate person from the Suggestions box, and then repeat steps 1 through 3 for as many people as you wish to @mention.
- To send the message, type it in and press Enter.
- On the Team icon of the person you’ve tagged, a @ should appear. If someone @mentions you, the same thing will happen to you.
Other things you can do with Microsoft Teams
Search for specific messages, people and files
Microsoft Teams improves its capabilities by allowing users to search for files, discussions, and notes across teams and channels. Here’s how to go about it:
-
- First, type the word or name you wish to look up in the search box.
- Then, select the right file/conversation from the search results by clicking the Search icon.
- You may also use filters to narrow down the search results.
Use emojis, memes, and stickers
Emojis, jokes, and stickers can make conversations a lot more entertaining. Here’s how to get your hands on them:
-
- Navigate to a specific Team and Channel.
- In the compose message box, click the Smiley Face button and choose the relevant emoji.
- Alternatively, you might choose Office Drama or one of the stickers/memes.
- Choose one of the stickers or memes, write a funny caption, and then push Send.
- Of course, you could @mention your coworkers to send them a sticker, emoji, or meme.
Make full use of Activity and notifications
Make sure your notifications are turned on. Check the numbers on the Activity and Chat symbols to stay up to date on the conversation.
You may also see if someone has @mentioned you by glancing at the Teams symbol for a @ sign. To stay up with the dialogue, follow these steps:
-
- Click on the Activity icon,
- Select Notifications,
- Select Recent. You should be able to view up-to-date conversations.
Finding Help and Training
Microsoft Teams is an intuitive and simple-to-use platform for finding help and training. You could, however, want assistance at some point when utilizing it.
Consider addressing your queries to T-bot, the in-built chatbot.
T-bot can be found in the Chat area. To email, your question, simply put it in and press Enter.
T-bot will recognize particular keywords and phrases in your requests and respond with the most relevant information.
You can also look for assistance on the internet. Online resources such as Microsoft Teams Help and Microsoft Teams on Mobile Devices are excellent.
Teams training is also available from Microsoft. So onboard your teams and Teams and Channels are where you’ll find them.
Conclusion
I hope you found this guide useful. If you’ve got any questions or comments, don’t hesitate to use the shape below.
User Questions
1. Is Microsoft Teams available for Windows 10?
One of the best remote-working tools on Windows 10 is Microsoft Teams. Here’s how to set it up. Microsoft Teams has quickly gone to the top of the video conferencing software rankings for both corporate and personal use. This is mostly attributable to the epidemic, which hastened the shift to remote labor.
2. Why can’t I get Microsoft Teams to work on Windows 10?
Run the Program Install and Uninstall troubleshooter if you still can’t install Teams. This program automatically finds and fixes the problems that prohibit you from installing or uninstalling programs. To begin, you must first obtain the Program Install and Uninstall troubleshooter.
3. Is it possible to utilize Teams without having a Microsoft account?
Whether you have a Teams account, you can join a meeting at any time and from any device. If you don’t have an account, you can join as a guest by following these instructions. Note that certain meetings do not allow guests to attend. Select Join Microsoft Teams Meeting from the meeting invite.
4. Unable to install windows 10 Teams home version in … – Reddit
Unable to install windows 10 Teams home version in windows 11. from MicrosoftTeams
5. Where is MS Teams in Microsoft Store? : r/MicrosoftTeams