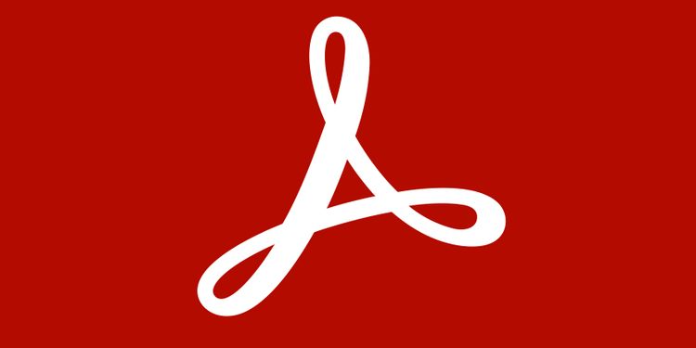Here we can see, “Master PDFs With These Adobe Acrobat Shortcuts for Windows and Mac”
All of the keyboard shortcuts you’ll need to master Adobe Acrobat.
Do you wish you had more control over your electronic documents?
Adobe Acrobat Reader is still the most popular PDF viewer. The software, on the other hand, does a lot more than just display documents. It also allows you to sign, comment on, and print PDF files.
We’ve compiled the most useful shortcuts into a cheat sheet so you can quickly explore the full capabilities of Adobe Acrobat for PDFs.
If you want to use single-key shortcuts, you’ll need to enable them before using them. Select Use single-key accelerators to access Acrobat Reader’s Preferences tools, then go to General under Categories.
Adobe Acrobat Reader Shortcuts for Windows and Mac
| Shortcut (Win) | Shortcut (Mac) | Action |
|---|---|---|
| Selecting Tools | ||
| H | H | Hand Tool |
| V | V | Select Tool |
| Z | Z | Marquee Zoom Tool |
| Shift | Shift | Temporarily select Dynamic Zoom (when Marquee Zoom tool is selected) |
| Ctrl | Option | Temporarily select zoom out (when Marquee Zoom tool is selected) |
| Ctrl + Spacebar | Cmd + Spacebar | Temporarily select zoom in (when Marquee Zoom tool is selected) |
| Shift + Z | Shift + Z | Cycle Zoom Tools (Marquee, Dynamic, Loupe) |
| S | S | Sticky Note Tool |
| K | K | Stamp Tool |
| U | U | Current Highlighting Tool |
| Shift + U | Shift + U | Cycle Highlighting Tools (Highlighter, Underline Text, Cross-Out Text) |
| D | D | Current Drawing Markup Tool |
| Shift + D | Shift + D | Cycle Drawing Markup Tools (Cloud, Arrow, Line, Rectangle, Oval, Polygon Line, Polygon, Pencil, Eraser) |
| Q | Q | Cloud Tool |
| X | X | Text Box Tool |
| J | J | Present Stamp/Attach Tool |
| Shift + J | Shift + J | Cycle Stamp, Attach File, Record Audio Comment |
| Comments | ||
| Tab | Tab | Move to next comment or form field |
| Shift + Tab | Shift + Tab | Move to previous comment or form field |
| Shift + K | Shift + K | Add a checkmark in the comments list (for selected comment) |
| Enter | Return | Open pop-up note for comment with focus |
| R | R | Reply to comment with focus |
| Esc | Esc | Close or exit pop-up/text field for comment with focus |
| Navigating and Readability | ||
| Page Down or Enter | Page Down or Return | Next Screen |
| Page Up or Shift + Enter | Page Up or Shift + Return | Previous Screen |
| End or Shift + Ctrl + Down Arrow | End or Shift + Cmd + Down Arrow | Last Page |
| Home or Shift + Ctrl + Up Arrow | Home or Shift + Cmd + Up Arrow | First Page |
| Right arrow or Ctrl + Page Down | Right arrow or Cmd + Page Down | Next Page |
| Left arrow or Ctrl + Page Up | Left arrow or Cmd + Page Up | Previous Page |
| Shift + Ctrl + N | Shift + Cmd + N | Go to Page |
| Up arrow | Up arrow | Scroll Up |
| Down arrow | Down arrow | Scroll Down |
| Ctrl + equal sign | Cmd + equal sign | Zoom In |
| Ctrl + hyphen | Cmd + hyphen | Zoom Out |
| Ctrl + F | Cmd + F | Find (in document) |
| F3 or Ctrl + G | Cmd + G | Move to next search result |
| Shift + F3 or Ctrl + Shift + G | Shift + Cmd + G | Go to previous search result |
| Accessibility | ||
| Shift + Ctrl + 5 | Shift + Cmd + 5 | Change reading settings for document |
| Shift + Ctrl + Y | Shift + Cmd + Y | Activate/deactivate read out loud |
| Shift + Ctrl + V | Shift + Cmd + V | Read current page only |
| Shift + Ctrl + B | Shift + Cmd + B | Read from current page to end of document |
| Shift + Ctrl + C | Shift + Cmd + C | Pause reading out loud |
| Shift + Ctrl + E | Shift + Cmd + E | Stop reading out loud |
Use Adobe Acrobat Reader for All Your Electronic Document Needs
While the portable document format (PDF) has its own set of benefits, the right software can make all the difference.
You can access tools, explore accessibility options, and navigate faster with these Adobe Acrobat shortcuts. These can help you be more productive, making it easier to interact with electronic documents in the future.
Conclusion
I hope you found this information helpful. Please fill out the form below if you have any questions or comments.
User Questions:
- How do you tell the difference between a PDF and an Adobe Acrobat document?
It’s a cross-platform application, which means the PDF file will look the same on Windows and Mac, and it also lets you search through PDF files. On the other hand, Adobe Acrobat is a more advanced and paid version of the Reader that includes additional features such as the ability to create, print, and manipulate PDF files.
- Do you require Adobe Acrobat to view PDF files?
To use the free Acrobat Reader DC, do I need Acrobat Pro or Acrobat Standard? No. Acrobat Reader DC is a standalone application that lets you open, view, sign, print, annotate, search, and share PDF files for free. Acrobat Pro DC and Acrobat Standard DC are subscription-based products.
- Is it worthwhile to purchase Adobe Acrobat?
Adobe Acrobat DC Pro is the best tool for you if you’re a professional looking for the most comprehensive PDF toolkit. It has the best security and sharing features in the industry and multiple ways to create PDF documents and forms. It also allows you to edit and reorganize PDFs. It comes highly recommended by me.
- Request for PDF Reader Suggestions
- Which PDF Editor are you using?