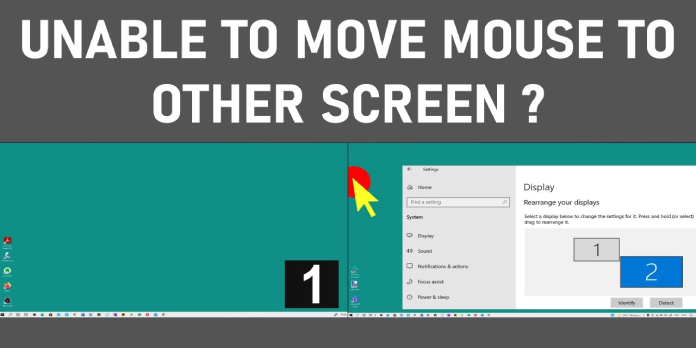Is your mouse not going to a second screen? A mouse can’t scroll on a second screen if you don’t have a second screen, or if the mouse is turned off.
There are a few potential reasons why your mouse may not be working properly with a second screen. One possibility is that your computer’s graphics card may not be powerful enough to support two screens. Additionally, if your computer is not equipped with a dual-monitor adapter, you may not be able to use a second screen. Finally, if the cables that connect your screens are not properly configured, your mouse may not be able to navigate between the two screens.
If you are having difficulty getting your mouse to work with a second screen, you may want to consult your computer’s documentation or contact the manufacturer of your graphics card for more help.
Here’s How to Solve the Issue with Your Mouse Not Going to the Second Screen
1. Right-click on the desktop and select Display settings.
2. Click on the Multiple displays drop-down and select “Extend these displays”.
3. Click on the Display adapter properties link.
4. Select the Monitor tab and then click the Properties button.
5. In the Properties window, make sure that the “Enable this monitor” checkbox is checked and then click OK.
6. Click on the “OK” buttons in the previous two windows to close them.
7. Test the mouse on the secondary screen.
If the mouse is not working on the secondary screen, there may be a problem with the mouse or the secondary screen. Try a different mouse on the secondary screen, or try connecting the secondary screen to a different computer. If the mouse still does not work on the secondary screen, the problem may be with the screen itself.
Change Your Windows 10 Display Settings
1. Right-click on the desktop and select “Display settings.”
2. Click on the “Multiple displays” drop-down box and select “Extend these displays.”
3. Click on the “Advanced display settings” link.
4. Make sure that the “Project to a second screen” option is checked.
5. Click on the “Output” tab and make sure that the “DisplayPort” option is selected.
6. Click on the “OK” button.
Make Sure That the Displays are Set to Extend
1. Right-click on the desktop and select “Display Settings.”
2. Click on the “Display” tab.
3. Under “Multiple Displays,” ensure that the “Extend these displays” option is checked.
4. Click on the “OK” button.
Check Display Alignment
On the Screen menu to make sure the displays are properly aligned.
Set Both Displays to the Same Resolution
If your mouse is not going to a second screen, it is likely because the displays are not set to the same resolution. Try setting both displays to the same resolution in the Display settings.
Check If a Third Party Application Has Locked Your Other Display
If you’re using a laptop with only one physical display, and you try to move your mouse to the other screen, but it doesn’t work, it’s possible that a third-party application is locking your other display. In this case, you’ll need to close the application in order to be able to move your mouse to the other screen.
Why Won’t My Mouse Move to the Second Monitor on My Mac?
There are a few possible reasons why your mouse may not be moving to the second monitor on your Mac. One possibility is that the monitor is not turned on. Make sure that your monitor is turned on and connected to your Mac. Another possibility is that the monitor is not connected to your Mac correctly. Make sure that the monitor is properly connected to your Mac. If your monitor is properly connected to your Mac and it is turned on, another possibility is that your Mac does not have the ability to send a signal to two monitors. If your Mac does not have the ability to send a signal to two monitors, you will need to purchase a separate video card in order to use two monitors with your Mac.