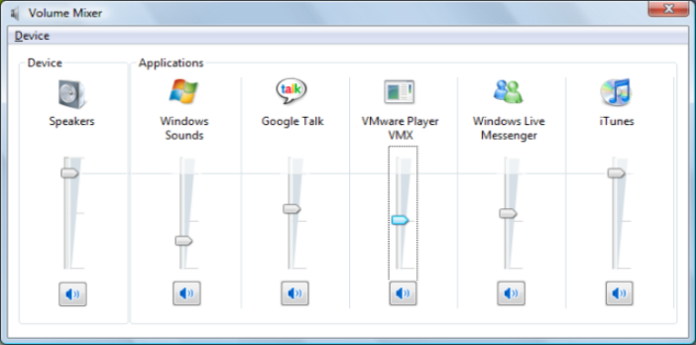Here we can see, “How to Control Sound Volume for Individual Apps in Windows 11”
- To create a unique environment, controlling sound volume for individual Windows 11 programs is necessary.
- You can do that using the Volume mixer option, which is accessible from your taskbar.
- You may easily use the Volume mixer option as primary support because it is included into the Settings menu in Windows 11.
The new appearance of Windows 11 is like a breath of fresh air. It is pretty easy to use and gives you access to many more advanced functions.
It appears that some people wish to learn how to adjust the sound volume for specific programs in Windows 11 to have a more individualized experience.
Most OS settings, including volume control, have undergone significant UI modifications. You can persuade yourself by comparing the features, updates, and comparisons between Windows 11 and Windows 10.
As a result, the volume control and sound settings may appear differently than before.
Why should I control sound volume for each Windows 11 app?
You can create a more customized digital environment with Windows 11 by adjusting and managing each app’s sound volume, as previously discussed.
In other words, you can configure this feature based on your most-used and least-used programs.
You can opt to turn up the music on your favorite applications while turning down the social media ones, allowing you to listen to your playlists without being interrupted by messages.
You may modify the Windows 11 startup sound by following a few really straightforward instructions.
How can I change sound volume for each app in Windows 11?
1. Use Windows 11’s Taskbar
-
- Your Windows 11 Taskbar’s right side is where you should look.
- Click the Volume icon with the right mouse button, then select Open volume mixer.
- Directly after that, the Volume Mixer Settings window will open.
- From there, you can change the slider to change the volume for each app.
2. Use Windows 11’s Settings menu
-
- After pressing the Windows key, select Settings.
- Navigate to System, then Sound.
- The identical window as in the previous solution will then be opened when you choose the Volume mixer option.
- Simply change the slider to modify the volume for each desired app, as you have previously learned.
3. Use a third-party software
Try using a specialized tool for support; that’s a fantastic alternative. What does that signify, then? Each Windows app on your device will be controlled automatically for you.
In this case, you won’t need to use the default Windows menu to increase or decrease the volume.
This function will be simple for beginners to use without requiring them to go through time-consuming procedures.
Additionally, advanced users can lock the system volume against unintentional change or control it using specific hotkeys.
The manufacturers are currently preparing the newest versions, so you’ll probably need to wait a little longer to utilize them effectively with Windows 11.
Nevertheless, relax! The big announcement will be made as soon as we can. To be the first to learn about some of the outstanding exploits, always keep an eye on our material.
Remember that some of them will also be accessible through the updated Microsoft Store.
What are some common Windows 11 apps sound problems?
Like any other digital element, the sound volume for specific Windows 11 apps can be changed and controlled, but like any other digital aspect, it occasionally has bothersome problems.
We chose some of the most typical associated issues because we want you to be ready.
-
- Audio service not responding – You’ll likely have audio issues with your computer and apps if your Windows Audio service.
- There are no audio devices installed – It frequently refers to your drivers and typically manifests as an error message on your computer.
- Computer or laptop gives no sound – This is another common problem that can occur with desktop and laptop PCs, but there are a few solutions.
- No sound Realtek – Since this issue only affects Realtek audio drivers, you should check their drivers first.
These are comparable to what we know from the prior OS version, as you have indeed seen.
We only provided the most user-friendly methods to regulate sound levels for particular Windows 11 programs in order to create a distinctive experience.
However, if you have different sound devices but your headphones aren’t working with Windows 11, turning up the volume too much is one possible cause.
Conclusion
I hope you found this guide useful. If you’ve got any questions or comments, don’t hesitate to use the shape below.
User Questions
1. How can I change the volume of a specific Windows app?
-
- Open Windows 10 Settings.
- Select System.
- Select Sound.
- Select “App volume and device preferences” under “Other sound choices.”
- Set the desired app’s volume using the “App” section’s controls.
2. How do I change the loudness of an app in Windows 11?
Select the Open Volume Mixer option by performing right-clicking on the taskbar’s volume icon. You can adjust the volume in the Apps section using the slider of any of the apps listed there. You can mute it if you need to.
3. How can I restore my Windows 11 audio settings?
On your keyboard, hit Windows + I to launch the Settings app. On your right, click “Sound” at this point. Go down the page and select “Volume mixer.” At the bottom, click “Reset” right now.
4. How about easy access to volume control for all apps … – Reddit
How about easy access to volume control for all apps in Win11? Like EarTrumpet app from MS Store from Windows11
5. Any way to bring up volume mixer in Win11? : r/Windows11