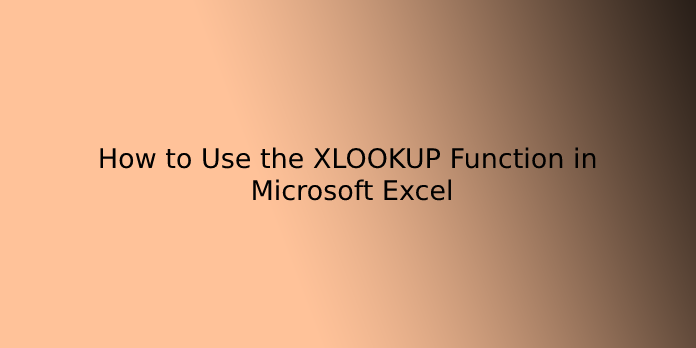Here we can see, “How to Use the XLOOKUP Function in Microsoft Excel”
The XLOOKUP function in Microsoft Excel may be a powerful search tool, allowing you to seek out particular values from various cells. It acts because the replacement for earlier lookup functions, like VLOOKUP, eliminating many of the restrictions. We’ll explain the way to use XLOOKUP, step-by-step, during this tutorial.
As the name suggests, lookup functions like XLOOKUP pull matching data (exact matches or the closest available match) from a knowledge set in Excel. If there’s quite one matching result, the primary or last end in the set is returned, counting on the arguments used.
XLOOKUP acts as a custom search tool, flexible to the stress of various sorts of data in custom-built Excel spreadsheets. XLOOKUP may be a relatively new function, only becoming available for Microsoft 365 users in 2020. While XLOOKUP is analogous to other lookup functions, there are important differences to think about.
What is XLOOKUP?
Excel already features several tools for rummaging through data, from conditional formatting rules to the built-in find and choose the tool. These features, however, don’t change your spreadsheet in a meaningful way, and you couldn’t easily reference a formatted cell by color another formula automatically, as an example.
What if you had data that you got to quickly search through, with custom search criteria that you got to change regularly? This isn’t an uncommon scenario for data analysts, who might want to look and return individual results from a knowledge set with queries that will be quickly customized.
Postal addresses, classroom exam results, profit margins—if you would like individual results from data sets like these, the simplest tool to use may be a lookup function. Lookup functions are a staple of complex Excel spreadsheets, with VLOOKUP and HLOOKUP among the foremost common.
The problem with VLOOKUP (or vertical lookup) and HLOOKUP (horizontal lookup) formulas are that, because the elongated names suggest, they’re pretty limited in scope, forcing you to use workarounds to figure with data to the left or right of values (among others).
You can bypass a number of these limitations with other functions (like INDEX and MATCH), but the method isn’t efficient. XLOOKUP is that the resolution to the present problem, allowing you to seem up data in columns and rows, both to the left or right of your search value.
It can handle approximate matches, multiple search values, nested queries (using multiple XLOOKUP functions during a single formula), custom error messages, and more. XLOOKUP is (at present) only available for Microsoft 365 subscribers, except for both basic and sophisticated data searches; it’s an absolute game-changer.
How does the XLOOKUP function work in Microsoft Excel?
To explain the XLOOKUP function properly, we’ll use an example scenario. An example Excel spreadsheet contains the staff list of a little company, containing IDs, names, email addresses, and responsibilities.
A data set like this one is often used as a searchable directory in Excel using an XLOOKUP formula. An inquiry value for this formula could contain any of the values above, from an ID number to an email address.
XLOOKUP can find a worth (matching fully or the closest approximation) from various cells (or search array) and return it. To do this, a formula using XLOOKUP features several arguments that require to be wont to create the query.
These include lookup, lookup_array, return_array, not_found (optional), match_mode (optional), and search_mode (optional). to make an XLOOKUP formula requires the subsequent structure:
=XLOOKUP(lookup, lookup_array, return_array, not_found, match_mode, search_mode)
Required arguments (lookup, lookup_array, return_array)
In this example, lookup refers to the search value we’re trying to find. As an example, if we’re trying to find an ID number, we’d use the worth itself (eg. 101) or a cell reference containing that value (eg. E3).
To find those values, we’d like to spot the cell ranges for the lookup_array and return_array. During this instance, the lookup_array is the column or row containing the lookup value (eg. A2:A10 for ID numbers in column A).
The return_array is that the individual column or row that contains the info that you want to return. For example, if we’re checking out ID numbers but want to return the worker name instead, we’d require the right cell range containing those names (eg. B2:B10 for employee names in column B).
Optional arguments (not_found, match_mode, search_mode)
If you’d wish to return a custom value when no results match, you’ll get to add a not_found argument. This might be variety, text string (in quotation marks), boolean value (TRUE or FALSE), or a cell reference (eg. 1, “not found,” or G1). If you don’t supply this, Excel will return an #N/A error for non-matching values.
XLOOKUP will, by default, look for exact matches to the lookup value. If you would like to vary this, you’ll supply the optional match_mode argument in your XLOOKUP formula. This is often a numerical value, with 0 used for exact matches, -1 used for a particular match (or subsequent value below it), 1 for a particular match (or subsequent value above it), and a couple of for wildcard values.
If you select to use 2 for match_mode, you’ll use wildcard operators like an asterisk (*), interrogation point (?), or tilde (~) with lookup values. Excel will return the available primary match to the lookup value as a result.
Finally, you’ll determine the search order for values returned using the search_mode argument. XLOOKUP will immediately match the primary value by default (the 1 value for search_mode, if you would like or got to specify it). Otherwise, you can reverse this to use the last matching value with -1.
You can also use binary searches in ascending order with 2 or descending order with -2. A binary search is a quick sort of recursive search using an ordered data set, so you’ll get to confirm you’ve sorted your lookup_array and return_array data before employing a search like this.
Things to consider before using the XLOOKUP function in Excel
The XLOOKUP function has significant improvements over earlier lookup functions, but there are a couple of things you’ll get to consider before you employ it. These include:
- Unlike VLOOKUP or HLOOKUP, XLOOKUP can use data both horizontally (in rows) or vertically (in columns).
- XLOOKUP can return one result or multiple results, counting on the formula used. For a question like this, you’d probably got to use nested XLOOKUP functions during a single formula.
- Suppose XLOOKUP can’t find an identical result and you would like to ascertain a custom error message. In that case, you’ll get to use the not_found argument (using numbers, text strings, boolean values, or cell references). Otherwise, Excel will return an #N/A error.
- While a special range is often used for the return_array argument value, it must be an equivalent size (the same number of cells) because of the lookup_array. If it isn’t, Excel will return a #VALUE error.
- XLOOKUP is often wont to return values between different Excel spreadsheets, but both spreadsheets must be open to figures. Otherwise, Excel will return a #REF! Error.
- XLOOKUP returns a cell reference because of the result instead of the worth. For instance, if the lookup value of cell A2 is the number 4, then XLOOKUP will technically return A2 instead of 4 (although you’ll only see 4). this is often a technical point that shouldn’t impact on (or be useful for) most XLOOKUP queries but could prove useful for more complex searches.
- Nested formulas (containing multiple XLOOKUP functions) are possible, replacing INDEX and MATCH combinations in complex lookup queries. These are performed in step (so if X = 1 and Y = 2, return Z). you’ll also use XLOOKUP with other functions (such as SUM or SUMIF).
- If you’re trying to use XLOOKUP during a version of Excel that doesn’t support it, you’ll see a #NAME error returned. You’ll get to switch to a supported version, like the newest Microsoft 365 release, or by using Excel Online.
How to use XLOOKUP in an Excel formula
If you would like to make a formula using the XLOOKUP function in Excel, you’ll get to follow these steps.
Step 1: Select an empty cell
To insert an XLOOKUP function during a new formula, start by opening an Excel spreadsheet containing your data set and selecting an empty cell. Alternatively, open a replacement spreadsheet, leaving the spreadsheet containing your data minimized in another window.
- Once the cell is chosen, press the formula bar on the ribbon bar to edit it.
- The cell is active and prepared for editing when the blinking cursor is visible on the ribbon bar. If this is often the case, you’re able to begin inserting a replacement XLOOKUP formula.
Step 2: Determine the search (lookup) criteria
- As we explained above, a replacement formula using the XLOOKUP function has specific syntax and structure that must be followed. the primary step is to start to type the formula. To try to do this, type =XLOOKUP( within the ribbon bar.
- The next step is to insert your lookup criteria. This is often the info you’re looking to look for. While XLOOKUP supports numbers and text strings, most users will want to specify a cell reference (such as A2). this may allow you to vary the search criteria (and thus the results) at will without changing the XLOOKUP formula directly.
- For instance, using our employee list example, =XLOOKUP(E3 would use the worth in cell E3 because of the lookup value. During this instance, cell E3 contains the worth 103, matching an ID number for an employee.
- XLOOKUP will plan to find the precise match by default. To vary this, make certain to feature an optional match_mode argument later (see step 5 below).
Step 3: Determine the data set using lookup_array and return_array
- Once you’ve inserted the lookup value (your search value or a cell reference containing it), you’ll get to identify your lookup_array and return_array cell ranges.
- The lookup_array is the row or column that’s likely to contain your search query (or nearest approximate result). The return_array is that the row or column that you’d wish to see returned as a result.
- This could be a cell in another column on an equivalent line (matching ID numbers to job roles in our example employee spreadsheet, for instance).
- For our example, using =XLOOKUP(E3, A2:A10, D2:D10 means the lookup_array used is that the vertical cell range A2:A10, while the return_array is that the vertical cell range D2:D10.
- At now, if you’re not curious about adding a custom error message, employing a different search type (eg. approximate or wildcard matches), or changing the search value order, you’ll close your formula with a closing parenthesis. Otherwise still, increase your formula with optional arguments by following the steps below.
Step 4 (Optional): Add a custom error message using not_found
- If you’re trying to seek out a particular match for your lookup value, but it can’t be found in your lookup_array range, Excel returns an #N/A error response. To beat this, you’ll get to add an optional not_found argument to your XLOOKUP formula.
- A not_found argument is often a numerical value (such as 1), a text string in quotation marks (such as “not found”), a boolean value (TRUE or FALSE), or a cell reference (such as A2).
- For instance, =XLOOKUP(E3, A2:A10, D2:D10,” not found” would make sure that Excel returned a not found message if a particular match to the worth in E3 can’t be found. Because the ID numbers within the A2 to A10 cell range from 101 to 109, the lookup value in cell E3 is 110, Excel returns are not found as a consequence.
- Because each argument is taken into account sequentially, you’ll get to add a custom not_found argument if you propose adding further match_mode and search_mode arguments below to your formula.
Step 5 (Optional): Set exact, approximate, or wildcard search matches using match_mode
- While XLOOKUP is meant to look for exact matches by default, this will be changed by adding an optional match_mode argument value to your formula.
- There are four possible values: 0 for a particular match (the default value, if it isn’t added), –1 for a particular match or subsequent value below it, 1 for a particular match or subsequent value above it, or 2 for partial matches using asterisks, tildes, or interrogation point wildcards.
- Using our example spreadsheet, the partial formula =XLOOKUP(E3, B2:B10, C2:C10,” not found,” 2 would ensure that XLOOKUP supported a wildcard query. During this instance, XLOOKUP finds the closest matching value to the wildcard query (ji*) within the lookup_array range B2:B10, then returns the matching value on an equivalent row from the return_array range C2:C10 (an email address).
As a wildcard match, this can be the primary, closest approximation. If you would like to vary the search order (for instance, using the last possible value instead of the first), you’ll be got to add a search_mode argument next.
Step 6 (Optional): Determine the value return order using search_mode
- An optional search_mode argument is that the final supported argument in an XLOOKUP formula. This changes the order during which XLOOKUP grabs an identical result. By default, Excel will attempt to match the primary possible value.
- For instance, during a simple wildcard query where J* is that the lookup value, an array containing the names James, Jack, Jim, Jess, Julia, and Jane would mean that 101 is that the value typically returned, as James is that the first value during a query where all values potentially match.
- If you wanted to vary this behavior to seek out the last possible value instead, you’d got to change the search_mode argument.
- There are four possible values for a search_mode argument: 1 searches for the primary possible value (the default option) while -1 reverses this to look for the least possible value. Alternatively, you’ll conduct a binary search in ascending order with 2 or reversed binary search in descending order with -2.
- Binary searches are often quicker, reducing the number of searches through a knowledge array to seek out the right value (and thus reducing the general memory impact of the query, especially with larger data sets). Still, you’ll get to sort your data first before you employ it.
- Most users will probably want to stay with 1 or -1 for search_mode, but if you’re working with an outsized amount of knowledge, 2 or -2 will reduce the impact.
- , Excel finds the precise match or next and smallest value matching the lookup value in cell E2 and returns it. With search_mode set as 1, Excel will search in ascending order, returning the primary matching value within the range.
- In this instance, with the worth in E2 set as 110, and with no values offering a particular match, subsequent and smallest result’s ID number 109.
If you’ve used all optional arguments in your XLOOKUP criteria, confirm to shut your formula with a closing parenthesis and press enter (or click on another empty cell) to ascertain the results of your XLOOKUP query.
Conclusion
I hope you found this guide useful. If you’ve got any questions or comments, don’t hesitate to use the shape below.
User Questions:
- Does Excel 365 have Xlookup?
Yes, XLOOKUP may be a new function for Excel 365 users that essentially replaces VLOOKUP and HLOOKUP. XLOOKUP fulfills the first goals of the older functions but is more versatile with fewer limitations. With XLOOKUP, you’ll extract specific things from an Excel worksheet or workbook.
- Does my Excel have Xlookup?
As of now, XLOOKUP is merely available for the users of Office 365. So, if you’re using prior versions of Excel (2010/2013/2016/2019), you will not be ready to use this function. … But as of now, you get to use it if you’re on Office 365.
- Is Xlookup new?
Fortunately, the geniuses on the Microsoft Excel team have just released XLOOKUP, a brand-new function available in Office 365* that replaces VLOOKUP. (It also replaces HLOOKUP, the lesser-used function for searching horizontally, in spreadsheet rows.)
- Vlookup not working
Vlookup not working from excel
- How to – VLOOKUP in Excel