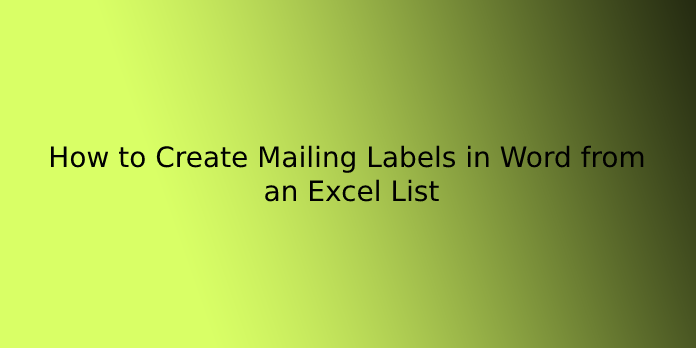Here we can see, “How to Create Mailing Labels in Word from an Excel List”
You may be using Microsoft Excel to arrange a list neatly. However, once you prepare to print mailing labels, you’ll get to use mail merge to make them in Word from your Excel list.
You can create labels in Microsoft Word by running a mail merge and using data in Excel. This is often wont to generate and print bulk mailing labels for names and addresses of clients or other contacts. You’ll get to create the main document for the labels in Word, then hook up with a knowledge set or list in an Excel worksheet (although you’ll use other data sources). Once you run the mail merge, you’ll create a replacement merged file with a label for every contact or merge onto a printer.
Typically, labels are purchased in sheets that you place within your printer’s tray or document feeder, and a product code is printed on the label packaging. Address labels are often called mailing labels or shipping labels.
Understanding the label mail merge process in Word
There are 8 steps within the Word mail merge process for mailing or address labels:
- In Word, start the merge and specify the most document for labels. You’ll be prompted to specify the sort and/or size of labels you would like to get.
- Select the Excel source workbook containing the info set with names and addresses. Microsoft refers to a knowledge set or database as an inventory. You’d create the Excel source file before you start the mail merge process.
- In Word, insert fields into the primary cell of the table (which would be the primary label). This table is made automatically by Word.
- Update or propagate the opposite labels on the sheet.
- Format the most label document (such as changing font and size).
- Select specific recipients or filter the recipient list (optional).
- Preview the merged labels (optional).
- Run the mail merge.
During the mail merge process, fields are inserted into most documents and appear in carets (such as ). By default, once you click during a field, it’s displayed with grey shading. Once you run the merge, the fields are replaced by data from the source Excel file.
In this article, we’ll use the Mailings tab within the Ribbon to line up and run a mail merge (not the Mail Merge Wizard).
Step 1: Start the merge and specify the main document as labels
The first step is to start the merge using Start Mail Merge on the Mailings tab within the Ribbon
To start the merge and specify the most document for labels:
- Create a replacement blank Word document.
- Click the Mailings tab within the Ribbon, then click Start Mail Merge within the Start Mail Merge group.
- From the menu, select Labels. A panel appears.
- Select the merchandise type then the label code (which is printed on the label packaging). You’ll also select New Label, then enter a custom name and size.
- Click OK. Word creates a table within the main document. Next Record appears in each label cell to prompt Word to manoeuvre to subsequent Record within the data source.
- If table gridlines aren’t displayed, click within the table and click on the Table Tools Layout tab or Table Layout tab (on the proper side of the Ribbon) and click View Gridlines within the Table Group.
Step 2: Select the source Excel file containing the data set
The next step is to attach an Excel source file containing an inventory of names and addresses using Select Recipients. Within the Excel worksheet, the primary row must contain field names like FirstName, LastName, Company, Address then on. There should be no blank rows within the data set.
Select Recipients appears on the Mailings tab within the Ribbon within the Start Mail Merge group as follows:
In the following Excel worksheet, note that the sector names are within the first row of the sheet getting used a source:
To select a Microsoft Excel source file containing a worksheet with names and addresses for the labels:
- Click the Mailings tab within the Ribbon in the main Word document, then click Select Recipients within the Start Mail Merge group. A panel appears.
- Click Use an Existing List from the menu. A panel appears.
- Navigate to the Excel file containing the names and addresses you would like to use because of the source.
- Double-click the Excel file. A panel appears.
- Ensure the First row of knowledge contains column headers is checked.
- Click the Excel worksheet containing the info you would like to use.
- Click OK.
Step 3: Insert fields from the source file in the main document in Word
Once you’ve connected to a source file, you’ll insert fields into the most document (which contains a table for the labels). You’ve got the choice of employing a special Word field called Address Block or inserting individual fields.
To insert the Address Block field:
- Click within the first cell of the table within the main document where you would like to insert the recipient name and address.
- Click the Mailings tab within the Ribbon and choose Address Block within the Write & Insert Fields group. A panel appears, and the Word will display an address supported by the source data.
- In the samples on the left, select the address sample you favour.
- Check or uncheck other options if necessary.
- Click OK. Word inserts an Address Block field into most documents.
In the Address Block panel, select a sample address within the area on the left.
To insert fields individually:
- Click within the first cell of the table within the main document where you would like to insert the recipient name and address.
- Click the Mailings tab within the Ribbon and choose Insert Merge Field within the Write & Insert Fields group.
- From the menu, select the sector you would like to insert.
- Press the spacebar, type text, or press Enter if necessary.
- Repeat for other fields you would like to insert.
Step 4: Update the labels
To populate all of the labels within the table:
- Click within the table within the main document.
- Click the Mailings tab within the Ribbon, then select Update Labels or Propagate Labels within the Write & Insert group. Word will insert the fields altogether, label cells, and travel to subsequent Record within the source data.
Step 5: Format the labels
You may apply formatting to the labels like changing the font and size, changing alignment, and adjusting paragraph spacing.
Step 6: Select specific recipients or filter the recipient list (optional)
You choose to select specific recipients or filter the recipient list if you don’t want to make labels for all contacts within the data source.
To choose specific contacts:
- In most Word documents, click the Mailings tab within the Ribbon, then click Edit Recipient List within the Start Mail Merge group. A panel appears.
- Uncheck the checkboxes beside the recipients you do not wish to incorporate within the mail merge.
- Click OK.
To filter the source list:
- In most Word documents, click the Mailings tab within the Ribbon, then click Edit Recipient List within the Start Mail Merge group. A panel appears.
- Click Filter. A panel appears.
- Select/enter the specified filtering options.
- Click OK.
To remove the filter, repeat the method, but click Clear beat the Filter and type panel.
Step 7: Preview the results (optional)
Before you run the mail merge, to preview the results:
- In most Word documents, click the Mailings tab within the Ribbon, then click Preview leads to the Preview Results group.
- Click the arrows within the Preview Results group to travel to the subsequent or previous page.
- Click Preview Results to look at the fields again.
Step 8: Run the mail merge to create a new file or print the labels
The final step is to run the merge. You’ll either create a replacement merged document or merge on into a printer.
To run the mail merge and make a replacement merged label document:
- In most Word documents, click the Mailings tab within the Ribbon, then click Finish & Merge within the Finish group. A menu appears.
- Click Edit Individual Documents. A panel appears.
- Click Current Record or enter a specific range if necessary.
- Click OK. Word creates a replacement merged document that you can edit, print and save.
To run the mail merge and print the merged file:
- In most documents in Word, click the Mailings tab within the Ribbon, then click Finish & Merge within the Finish group. A menu appears.
- Select Print Documents. A panel appears.
- Click Current Record or enter a specific range if necessary.
- Click OK. A panel appears.
- Select the specified printer and other printer options.
- Click OK.
You will typically want to save lots of the most documents and, therefore, the source file. If you save the merged file, you’ll have a record of the labels that were created.
Conclusion
I hope you found this helpful guide. If you’ve got any questions or comments, don’t hesitate to use the shape below.
User Questions:
- Can you make Avery labels from an Excel spreadsheet?
Use Excel to form Avery labels. You’ll use data from an existing spreadsheet to get labels. Once you create a spreadsheet in Excel, the info is arranged in columns and rows. … you’ll use mail merge to make Avery labels and choose your specific product number before running them.
- What app am I able to use to form labels?
Adobe Spark’s label maker gives you unlimited customization choices, all within an intuitive, easy-to-use app. Change the form, size, format, background, computer graphics, text, and more — you’ve got complete control over the planning and process.
- How do I add labels to my HP printer?
If you’ve got an inkjet printer, fan the paper and cargo it into the “in” tray with the label side facing down. For laser printers, load the paper into the input tray with the label side facing up. If your electrostatic printer features a priority feed slot, load one sheet of label paper into it at a time.
- Avery Label Template or Mail Merge?
- I have been asked to make name tags for an entire company, is there a way to auto-fill a word document or move the template into excel?
I have been asked to create name tags for an intire company, is there away to auto fill a word document or move the template into excel? from excel