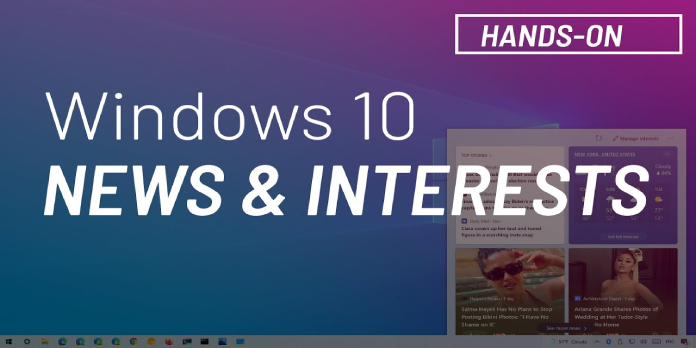Here we can see, “How to: Use the New My Interests Feature in Windows 10”
- Microsoft has now released Windows 10 Insider Preview Build 21354 with several improvements.
- The news feed system in Windows 10 Insider Preview Build 21354 has been totally revamped.
- This post will explain to you how to use the new My interests news feed system in detail.
- When the feature becomes live, the instructions in this article will help both Windows Insiders and normal customers.
The Windows Insider program is a terrific place for consumers to try out the latest and greatest features that Microsoft intends to release to the public.
Those who are presently enrolled in the program will be the first to see what Windows 10 Insider Preview Build 21354 has in store for them and the first to install the new, albeit experimental capabilities.
The My interests feature is one of the many attractions of this new Preview Build, and we’ll show you how to use it once you’ve installed the latest build or when the feature becomes live.
This innovation is the result of positive user input and Microsoft’s ongoing efforts to listen to what the community desires, according to Microsoft:
Thank you for your ongoing input on the Windows taskbar’s news and interests! We’re still working on improving the experience based on your feedback. Today, we’re excited to announce the launch of a new set of tools that will allow you to tailor your feed to your specific interests.
How do I make use of Windows 10’s new Interests feature?
1. What is the function of the Manage Interests button?
- Hover your mouse cursor over your Taskbar’s weather.
- At the top of the window, a new Manage interests button will appear.
- By pressing this button, you’ll be sent to a full-page customizing experience where you may select the topics that interest you.
2. What is the purpose of the My Interests page?
- You can find publications and topics of interest using the search box on the My interests page.
- A specified list of categories can also be used to find new interests.
- There are a variety of news, entertainment, and sports themes to choose from.
Once you’ve chosen a new topic to follow, your feed will begin to fill up with stories from that domain.
Followed interests on the left side of the navigation screen allow you to handle topics and attractions that you’ve already subscribed to.
3. What is the procedure for using the Tune Your Feed feature?
Tune your feed works similarly to the other two options mentioned previously. In addition, it may be accessed from the My Interests Window’s left side.
However, it differs because it allows you to customize your feed based on publishers from Microsoft’s partner networks.
- Choose a few publications or stories to work with.
- To see an updated version of your feed, scroll down the list.
- Go to the Followed Publishers section to see and manage the publications you’ve subscribed to.
By hitting the X in the top-right corner and selecting one of the three feedback options, you may fine-tune your feed article by article.
- This story does not interest me.
- You disagree with the source.
- Report a problem
Conclusion
I hope you found this guide useful. If you’ve got any questions or comments, don’t hesitate to use the shape below.
User Questions:
1. What are the options for customizing News and Interests in Windows 10?
In Windows 10, the options for News and Interests can be found in the taskbar. Select “News and Interests” from the context menu by right-clicking or alt-clicking on a blank place on the taskbar. As shown in Figure B, you have numerous options, including turning off the feature.
2. In Windows 10, how can I enable the News and Interests widgets?
The taskbar can be accessed by right-clicking it.
Select the Show icon and text option from the news and interests menu. Enable the option for news and interests.
(Optional) If you want the widget to take up less space in the taskbar, choose Show icon only.
3. What is the procedure for turning off interests in Windows 10?
Right-click the taskbar in Windows 10 and select News and Interests. To remove News and Interests from the Windows 10 taskbar, select Turn off.
4. Microsoft adds ‘news and interests’ feature to Windows 10
Microsoft adds ‘news and interests’ feature to Windows 10 taskbar in latest Insider test release from windows
5. Windows 10 to include “news and interest” on the task bar
Windows 10 to include "news and interest" on the task bar from sysadmin