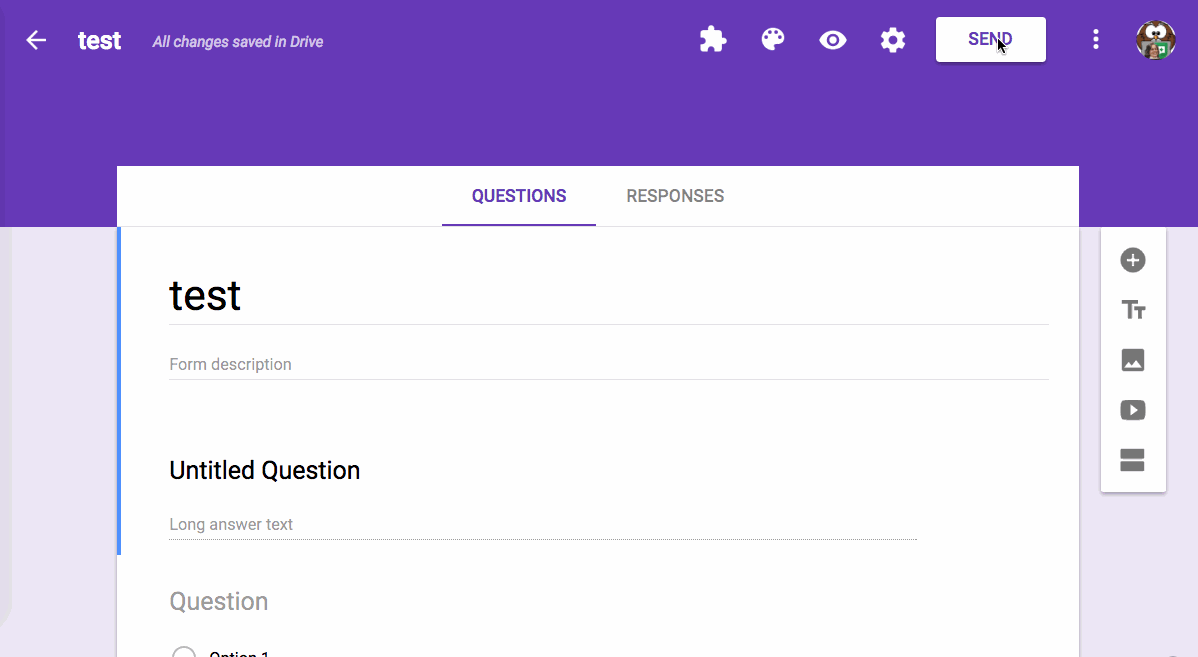If you’re a part of a small group, Google Forms may be an effective way of collecting updates without spending on other tools.
Google Forms is an intuitive and fantastic tool for collecting information from customers, clients, and workers. It is possible to create and personalize a form easily, discuss it in a couple of distinct ways, and analyze the replies.
If you are in a work situation where you’ve got a distant team, Google Forms may be an effective way of getting upgrades. You may use it for a particular job or efficiently perform upgrades which you ask weekly or daily.
Start A New Form
Google Forms provides an attractive choice of templates that could help you to get started. Click on the Template gallery at the top to examine templates for Work, Personal, and Education. If you find one which has the fundamentals you require, like the kinds of questions, click on it to use it.
Otherwise, you can begin from scratch by clicking on the Blank alternative under Start a brand new form. That is what we’ll use for this tutorial.
The very first thing you should do if you make a new form would be to name it. Considering that Google Forms saves your work as you proceed, you will always know which is the right type if you title it up. Optionally, you could even put in a description.
Should you enter the name on the shape itself, that title will pop in the place on the left by default. However, you can also change that title and pick a place for it in Google Drive if you prefer.
Insert Your Form Queries
Google Forms provides you a few question types which should cover any circumstance. From brief replies and paragraphs to multiple options, checkboxes, and dropdowns, you have all of the flexibility you desire.
Fundamental Specifics
The convenient questions to start a team upgrade form with are title, Date, and optionally Time. If you use a template or the pure form, you will have a query already there for you started. That means that you may alter that query type if needed and then click on the plus sign to include more questions.
To your group member’s title, pick Brief answer as the query type. Add the title of this query and then turn the toggle for Required.
For the Date that your staff is completing the form, click the plus sign to put in a query, and select Date at the dropdown box to the query typed. Then add the query title, such as Date, and also produce the question demanded.
If you would like your group member to go into the Time they are completing the form, click the plus sign to put in a query and choose Time to your kind. Do not forget to bring the query name and make it necessary in case you prefer.
Multiple Selection Or Dropdown For Department Or Area
Suppose you’re sending the update form to many individuals. In that case, you might choose to incorporate questions for matters like area or department: multiple selections and dropdown question kinds of work flawlessly for these kinds of problems. Besides, you can get the responder to move mechanically to additional queries based on their replies.
For area or department, you may use the multiple-choice query type when there are just a few replies to select from and the Dropdown kind to save some distance if there are many potential answers. Select your query type and add each response. We are going to use the Multiple options.
Today, based on the responder selections’ response, we would like to transfer them to a particular section with particular queries. This is a convenient feature in Google Types since you can remove the need for those responders to skip questions that don’t use to them and proceed right to those who do.
At the base of this query, click the button (three dots) and indicate Proceed to segment according to the response. You will then understand the query update with a place to bring the part next to each answer.
If you currently have your segments created, it is possible to pick each with the dropdown boxes. Otherwise, continue to make a segment and then return to finish this part.
Use Independent Sections For Every Department Or Area
To make a segment, click on the bottom button at the floating toolbar for the Insert section. You will see the segment look and will give it its name and description. Within this one-of-a-kind, we will make a section for people who choose Information Technology to their department.
We will add a query for the present job (s). This permits us to see that jobs the responder is presently working on and checkboxes allow them to select multiple. Thus, you can choose Checkboxes for the kind, or you may take this question a step further.
Perhaps for every job they pick, you would like to learn about their advancement because of it. This is the point where the Checkbox grid type is best. It is possible to enter each stage from the Rows segment and every job in the Columns section (or vice versa).
In case you do lay out the answers as we explain, you may then click on the button and then select Limit to a single response per column. In this manner, the responder can choose 1 stage per job, which might make sense.
Thus, this enables the responder not just to inform you which jobs they’re working on, but that stage they’re on for every single, all with a single checkbox grid query.
You can then make additional segments and the questions precisely the same manner.
Another kind of query you might choose to incorporate is a Paragraph for opinions. This allows the responder kind in almost any problems, questions, or other ideas they have with lots of space.
Assess Your Replies
Seeing the answers from your form could not be simpler. Open your form Google Forms and hit on the Programs tab on top. You will see a list, can see answers to the question, or examine different responses.
Google Forms offers you text answers in addition to colorful graphs and graphs for your forms. And you’ll be able to export the solutions for offline viewing.
For further details on viewing answers or producing forms generally, please take a look at our comprehensive manual to Google Forms.
Send Email Reminders
If you allow the choice to gather email addresses to your form, you may then send reminders to people who don’t complete this sort. This is exceptionally convenient; nonetheless, there are a couple of things to do and keep in mind for it to operate correctly.
First, set up your form to collect the speeches. Click on the Preferences button (gear icon) on the top right and select General from the popup window. Check the first box to get Collect email addresses and hit Save.
An email question will automatically pop up on your form that you can’t eliminate, and it’s a critical question.
Next, you have to send your form to the participants through email. Click Send and utilize the Mail tab. Enter the addresses of those you would like to finish the type, separated by commas, and hit Send.
Now that Google Forms understands that you just sent the form to, it may ascertain whether responses are obtained from these responders. To send reminders to people who have not reacted, follow these directions.
- Open your form and then click on the Programs tab on top.
- You will observe segments for Who’s reacted? And Waiting for X’s answers.
- From the latter, then click Send email reminder.
Precisely the same window you watched when you originally sent the form will exhibit, prepopulated with all those email addresses you’re awaiting answers from. This permits you to send them a polite reminder to complete your upgrade form.
Duplicate And Your Form
When you intend to send your staff upgrade form frequently with minor adjustments to job names or perform assignments, as illustrations, you may copy your state and then fix it as desired.
Open your form and then click on (three dots) on the top. Pick Make a backup, provide your replicated form a title, and click on OK to save it. You will also notice you have the choice to discuss it with precisely the very same individuals, which can be useful. You may make your alterations ship it.
Consistent Updates Are Easy With Google Types
It may look as a little effort to make a group upgrade form using Google Types initially. But if you do, you will find the updates and data you need because they are answering questions you make. Besides, it is simple to copy and reuse the shape repeatedly.