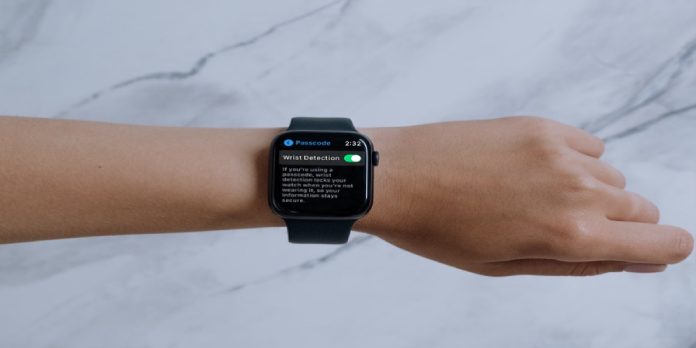Here we can see, “How Do I Turn Off Wrist Detection On Apple Watch? The Fix!”
You’d like to disable Wrist Detection on your Apple Watch, but you’re unsure how. When you’re not wearing your Apple Watch, Wrist Detection safeguards your data by locking it.
When Apple launched watchOS 4, they altered how you turn off wrist detection on the Apple Watch; therefore I felt obligated to write this article. When Apple Watch alerts don’t work, one common option is to turn off wrist detection, so I wanted to make sure you had the most up-to-date information.
How To Turn Off Wrist Detection
Wrist Detection can be turned off on your Apple Watch or in the Watch app on your iPhone. I’ll teach you how to accomplish it both ways in the following sections:
On Your Apple Watch
- On your Apple Watch, open the Settings app.
- A passcode must be entered.
- Wrist Detection is controlled via the switch next to it.
- Please turn off the confirmation alert when it occurs.
- The switch will be positioned to the left after tapping Turn Off, indicating that Wrist Detection is turned off.
On Your iPhone In The Watch App
- Open the Watch app on your phone.
- A passcode must be entered.
- Please scroll down to Wrist Detection and tap the switch next to it.
- To confirm your decision, tap Turn Off.
- After tapping Turn Off, the switch next to Wrist Detection will be positioned to the left, indicating that it is turned off.
What Happens When I Turn Off Wrist Detection On Apple Watch?
Some of your Activity app metrics will become unavailable when you turn off Wrist Detection on your Apple Watch, and your Apple Watch will stop locking automatically. As a result, unless you’re having difficulties receiving notifications on your Apple Watch, I recommend leaving Wrist Detection enabled.
No More Wrist Detection
You’ve successfully disabled Apple Watch Wrist Detection! I hope you’ll spread the word about this feature in watchOS 4 by sharing this article on social media. Thank you for reading, and please post any further questions about your Apple Watch or iPhone in the comments section below.
Conclusion
I hope you found this guide useful. If you’ve got any questions or comments, don’t hesitate to use the shape below.
User Questions
1. How can I disable the Apple Watch’s wrist sensor?
- On your Apple Watch, open the Settings app.
- A passcode must be entered.
- Wrist Detection is controlled via the switch next to it.
- Please turn off the confirmation alert when it occurs.
- The switch will be positioned to the left after tapping Turn Off, indicating that Wrist Detection is turned off.
2. What is Apple Watch’s nightstand mode?
Your Apple Watch becomes a bedside clock when you use the Nightstand mode. When you plug your Apple Watch into a charger, it switches to Nightstand mode, displaying the time, date, and alarms you’ve set. It then goes to sleep, ready for you to tap it to see what time it is whenever you need to know.
3. Is it okay to charge your Apple Watch all night?
Last Thoughts. So there you have it, leaving your Apple Watch to charge overnight is perfectly safe and will not harm or damage it, nor will it shorten the battery’s life span. Instead, discharging the battery below 20% will cause the health of your Apple watch battery to deteriorate.
4. Wrist detection and notifications : r/AppleWatch – Reddit
5. What features will I lose if I turn off Wrist Detection? – Reddit
What features will I lose if I turn off Wrist Detection? from AppleWatch