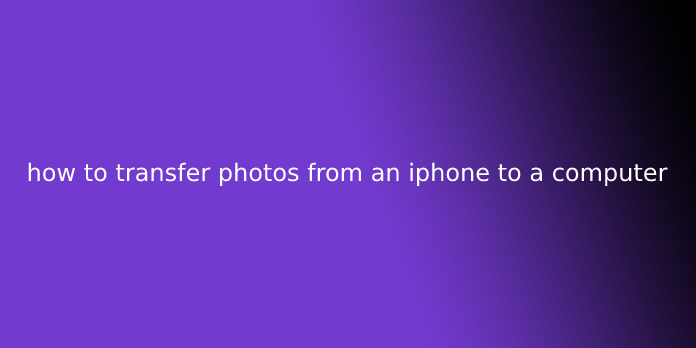Here we can see, “how to transfer photos from an iphone to a computer”
You’ll sometimes have a phone or tablet that may not be equivalent to your computer. to form matters worse, and you would possibly have photos on your iPhone or iPad that you want to be transferred to your Windows 10 PC. Here are a couple of simple methods which will get your photos where you would like them.
How to transfer iPhone and iPad photos using File Explorer
Using File Explorer to transfer photos from iPhone and iPad won’t take long. Install iTunes first, then follow these steps:
- Plug your iPhone or iPad into your PC employing a suitable USB cable.
- Launch Windows Explorer from your desktop, Start menu, or taskbar. You’ll also use the Windows key + E shortcut on your keyboard.
- Click the arrow next to the present PC within the menu on the left side of the window. The hand seems like >.
- Click NAME’s iPhone or NAME’s iPad within the This PC sub-menu.
- Double-click Internal Storage.
- Double-click DCIM.
- Double-click a folder. They ought to all contain images.
- Click a picture. You’ll hold the Ctrl key on your keyboard and click on it to pick multiple images. You’ll also use the Ctrl + A shortcut on your keyboard to select all photos directly.
- Click Copy to — it’s located near the highest of the window.
- Click Choose location… to pick a location. You’ll also click one among the choices listed within the dropdown menu.
- Click a destination to save lots of the photographs.
- Click Copy. Confirm you do not unplug your iPhone or iPad during the process!
How to transfer iPhone and iPad photos using the Windows 10 Photos app
If you want to import all images from your iPhone or iPad directly, you’ll use the handy Photos app that comes standard with Windows 10. Here’s the way to roll in the hay.
- Plug your iPhone or iPad into your PC employing a suitable USB cable.
- Launch the Photos app from the beginning menu, desktop, or taskbar.
- Click Import. It’s located within the top-right corner of the window.
- Click any photos you want not to import; all new images will be selected for import by default.
- Click Continue. The Photos app will begin the import process. Confirm you do not unplug your iPhone or iPad during the process!
How to transfer iPhone or iPad photos using iCloud
Windows 10 has the power to use iCloud to wirelessly sync your photos as long as you’ve protected the images on your iPhone or iPad to iCloud. Here’s the way to roll in the hay.
- Launch the Microsoft Store from the beginning menu, taskbar, or desktop.
- Search for iCloud on the Microsoft Store.
- Click Get. iCloud will now download to your PC.
- Click Launch once the download is complete.
- Type your Apple ID.
- Type your password.
- Click check-in.
- Click the choices button next to Photos.
- Click the box next to iCloud Photos so that a checkmark appears.
- Click the box next to Upload new photos from my PC so that the checkmark disappears. You’ll set these options how you want, but this ensures you’re just getting the pictures off your iPhone or iPad onto your PC.
- Click Done.
- Click Apply. Any photos in your iCloud will now download to your PC.
Alternatively, you’ll download iCloud from Apple if you’re employing a Windows version before Windows 10. Folks using older versions of Windows will install the standard application, although it offers identical features.
User Questions:
1.Why can’t I transfer photos from iPhone to PC?
Connect the iPhone via a particular USB port on Windows 10 PC. If you cannot transfer photos from iPhone to Windows 10, the matter could be your USB port. … If you’re unable to transfer files while using the USB 3.0 port, make sure to attach your device to a USB 2.0 port and check if that solves the matter.
2.Why won’t my pictures import to my computer?
If you’re having photo importing problems on your PC, the difficulty could be your camera settings. If you’re trying to import pictures from your camera, make sure to see your camera settings. … to repair the matter, open your camera settings and confirm to settle on MTP or PTP mode before trying to import your photos.
3.Why can’t I import photos from an SD card to a computer?
If you’ll view the photos from your camera or device, but you can’t load them to your computer from the SD card, the file format settings were likely modified. Check the user manual for your camera or device to find out how to reset the default file type for saving your photos to JPEG or another compatible format.
4.Transferring photos from iPhone to PC
5.Importing Pictures from iPhone to PC is extremely annoying
Importing Pictures from iPhone to PC is extremely annoying from apple