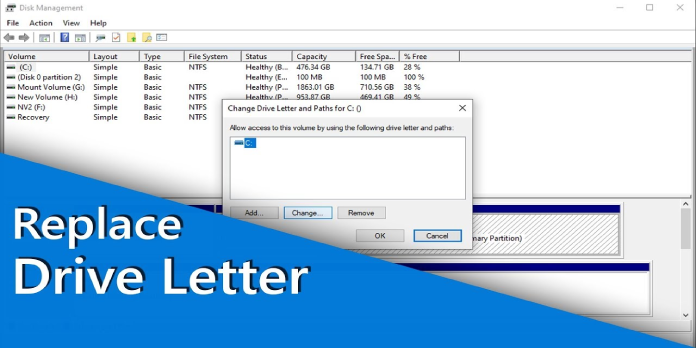Here we can see, “How to: Show Drive Letters Before Drive Names in Windows 10”
- We’ve discussed a few simple solutions in our tutorial if you’ve ever wondered how to show the drive letters before the drive names.
- A registry key in Windows 10 controls this, so make sure you adjust it appropriately.
- If it isn’t in the registry editor, you can manually create it and set the appropriate Value.
- Another option is to use a small, straightforward utility to alter the drive letter order.
Many of you may be asking if you can modify the drive letter and place it before the drive names in Windows 10. Yes, I can answer your query.
So, to discover how to alter the drive letter placements in Windows 10, follow the steps below. It will just take a few minutes of your time to complete this task.
The drive letter is displayed only after the HDD name by default in the Windows 10 system. However, we can modify the order with the help of a few Registry adjustments.
Another thing to keep in mind is that you should backup all your critical files, directories, and applications before completing the steps below.
We’re going to use the Registry Editor tool, and if something goes wrong, your operating system may be harmed.
How can I get Windows 10 to show drive letters first?
1. Make changes to your registry
- Hold down the Windows + R hotkeys for a few seconds.
- The Run window should be open in front of you.
- Write the following regedit in the Run dialog box.
- On the keyboard, press the Enter key.
- The Registry Editor window will appear. If a user account control window prompts you to grant access, simply left-click or tap the Yes button to proceed.
- To open the folder HKEY CURRENT USER, locate it on the left side panel and left click or tap on it.
- Find and open SOFTWARE in the HKEY CURRENT USER folder.
- Locate and open Microsoft from the SOFTWARE folder.
- Now locate and pick Windows from the Microsoft folder.
- Locate and open the CurrentVersion folder within the Windows folder.
- Locate and open the Explorer folder from the CurrentVersion folder.
- Look for the ShowDriveLettersFirst DWORD in the Explorer folder. You’ll have to create the DWORD if you can’t find it.
- To make the key, right-click or hold tap on a blank place in the right-side panel, then left-click on the New sub-menu and pick DWORD (32-bit) Value from the list.
- After you’ve finished creating it, give it the name ShowDriveLettersFirst.
- To place all of your drive letters before the drive names, double-click the newly created key to open it, and in the Value data box, type 4 in order to set all of your drive letters before the drive names.
- To save your changes, left-click or tap the OK button.
- Restart your Windows 10 operating system after closing the Registry Editor window.
Open the File Explorer folder after the device has started to see if the drive letters appear in the order you want.
If you want to revert the drive letters and names, simply go back to the registry DWORD you edited and modify the value to 0. 2. Make use of the DriveLettersTool.
If the prospect of tinkering with the Registry does not appeal to you, you can download and install a program called DriveLettersTool.
2. Use DriveLettersTool
As its name implies, this software allows you to modify the drive letter order in Explorer settings. There are four alternatives to choose from in detail:
- You can utilize the default drive letter order in Explorer, such as Local Disk. (D:)
- For example, the tool can display drive letters before the drive name (D:) Disk on the Local Machine.
- Before the drive name, the tool can only show network drive letters.
- You can get rid of the drive letters completely.
Conclusion
I hope you found this information helpful. Please fill out the form below if you have any questions or comments.
User Questions
1. In Windows 10, how do I rearrange the order of my drives?
The following steps will show you how to change a drive letter in Windows 10. To get a list of all available hard drives, right-click the Windows 10 Menu button and select Disk Management. Alter Drive Letter and Paths by right-clicking the individual hard drive letter you want to change.
2. What is the best way to locate drive letters?
By pressing Windows key + E, you can access File Explorer. Select This PC from the left pane, and all drives will appear on the right.
3. In Windows 10, how do I reserve a drive letter?
- To do so, connect the drive to which you want to assign a permanent letter.
- Select Disk Management from the left pane under Storage once that’s open.
- Change Drive Letter and Paths from the menu by right-clicking the drive you wish to assign a permanent letter to.
4. ‘Force Windows to display the ‘Hard Drive Serial Number’
https://www.reddit.com/r/chia/comments/pr7xd7/time_saving_tip_force_windows_to_display_the_hard/
5. So I discovered you can use any characters for drive letter
1. In Windows 10, how do I rearrange the order of my drives?
The following steps will show you how to change a drive letter in Windows 10. To get a list of all available hard drives, right-click the Windows 10 Menu button and select Disk Management. Alter Drive Letter and Paths by right-clicking the individual hard drive letter you want to change.
2. What is the best way to locate drive letters?
By pressing Windows key + E, you can access File Explorer. Select This PC from the left pane, and all drives will appear on the right.
3. In Windows 10, how do I reserve a drive letter?
- To do so, connect the drive to which you want to assign a permanent letter.
- Select Disk Management from the left pane under Storage once that’s open.
- Change Drive Letter and Paths from the menu by right-clicking the drive you wish to assign a permanent letter to.
4. ‘Force Windows to display the ‘Hard Drive Serial Number’
Time Saving Tip: Force Windows to display the ‘Hard Drive Serial Number’ used by any ‘Drive Letter’ – No need to label drives? from chia
5. So I discovered you can use any characters for drive letter
So I discovered you can use any characters for drive letter names from pcmasterrace