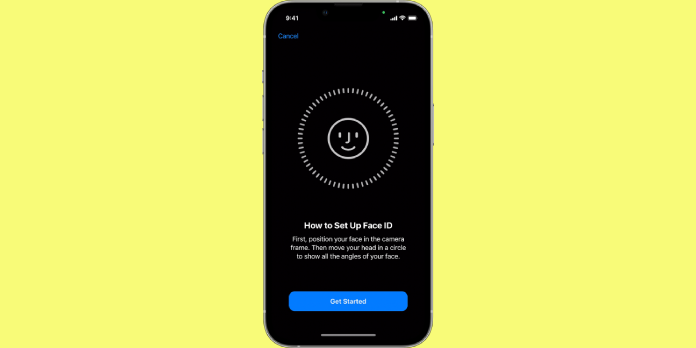Here we can see, “How To Set Up Face ID On iPhone, The Easy Way!”
Face ID is one of the most anticipated and exciting new features that Apple will introduce later this month alongside the iPhone 8 and iPhone X, and it’s simple to set up. In this article, I’ll show you how to set up Face ID on your iPhone and what you need to know to avoid common Face ID setup mistakes.
What You Need To Know Before You Set Up Face ID On Your iPhone
- Your entire face must be visible to your iPhone at all times.
- The image’s background cannot be too bright. When the sun is behind you, don’t try to set up Face ID!
- Check to see if there are any other people in the background.
- Face ID will only recognize you if you hold your iPhone between 10 and 20 inches from your face. Make sure you’re not holding your phone too close to your face!
How Do I Set Up Face ID On iPhone?
- Skip to step 2 if you’re setting up your iPhone for the first time. After setting up your iPhone, go to Settings -> Face ID & Passcode -> Enroll Face to add a face.
- Get started by pressing the Get Started button.
- Position your face within the iPhone’s frame.
- Hold your iPhone between 10-20 inches from your face and gently move your head to complete the circle. It’s important to remember to move your head rather than your iPhone.
- After the first Face ID scan is completed, tap Continue.
- Rep the procedure: Complete the second circle by moving your head. This allows your iPhone to capture your face from all angles.
- Face ID will be enabled on your iPhone after the second scan is completed.
Pro Tips For Setting Up Face ID Successfully
- Hold your iPhone in two hands as you set it up. The majority of individuals aren’t accustomed to holding their iPhone at arm’s length from their face. It’s easy to drop an iPhone, so be cautious!
- Keep your iPhone steady and move your head when setting up Face ID. The setup may fail if you try to move your iPhone about your face.
Face ID Partial Capture vs. Full Capture
You’ll begin by looking straight at your iPhone when setting up your Face ID. The next step in the setup procedure is to rotate your head so that your iPhone can capture all angles of your face, not just straight on.
What Is A Face ID Partial Capture?
According to Apple, a partial Face ID capture is the straight-on view of your face that happens during the initial step of the setup procedure. A partial capture will unlock your iPhone, but Face ID will only work if you are staring at it directly. When you twist your head and allow your iPhone to capture all angles of your face during the second portion of the setup procedure, you’ll have a full Face ID capture.
How Do I Delete Or Remove A Face From Face ID On iPhone?
Go to Settings -> Face ID & Passcode to remove or delete a Face ID you’ve already installed on your iPhone. After entering your passcode, tap on the face you want to erase, select Delete Face or Remove Face Data.
I’ve Grown Accustomed To Your Face ID
Face ID is a significant advancement for the iPhone, and Apple has done an outstanding job of making the setup procedure as simple and intuitive as possible. I hope this post has helped set up Face ID on your iPhone, and I’m here to answer any questions you may have along the road. Please feel free to ask a question or leave a comment below, and thank you for reading!
Conclusion
I hope you found this guide useful. If you’ve got any questions or comments, don’t hesitate to use the shape below.
User Questions
1. Can’t move your iPhone lower because you can’t set up Face ID?
- To begin, click to Settings. Open the iPhone Settings app. Farhad Pashaei/Gotechtor/Farhad Pashaei/Gotechtor/Farhad Pashaei/Gotechtor
- Then select Face ID & Passcode from the menu. Face ID & Passcode is located at the bottom of the page. Farhad Pashaei/Gotechtor/Farhad Pashaei/Gotechtor/Farhad Pashaei/Gotechtor
- Choose Reset Face ID from the drop-down menu.
- Restart your iPhone if necessary.
- Return to the Face ID & Passcode menu once more.
2. How can I get the screen on my iPhone to move down?
Turn on Reachability in Settings > Accessibility > Touch. Do one of the following to decrease the top half of the screen: Using Face ID on an iPhone: Swipe down on the screen’s bottom border.
3. Is it possible to set up several Face IDs on an iPhone?
Apple only allows you to install one variant Face ID appearance per device. While masked, you won’t be able to add a Face ID of yourself because the iPhone will detect that your face is obscured.
4. iPhone Face ID, is there a better way? : r/privacy – Reddit
5. What is the best way to setup faceID? : r/apple – Reddit