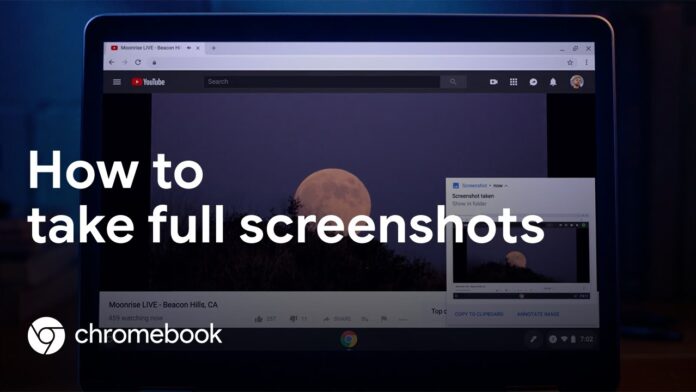At times, you only have to show somebody else the item that is on your display. In cases like this, choosing a screenshot is the simplest thing to do. There are a couple of unique techniques to carry screenshots onto a Chromebook; therefore, let us run through all of them at this time!
How to take a screenshot with buttons
Typically, the simplest approach to have a screenshot in your Chromebook is using switch combinations — if that be in your own Chromebook’s computer keyboard or using the volume and power buttons.
Beginning first with all keyboard shortcuts, you will find two you will want to recall:
- Ctrl + []]] to have a screenshot of the whole screen.
- Ctrl + Shift + []]] to choose a screenshot of a particular part of your display.
For the following control, you will employ your mouse/cursor to choose the region of your display that you would like to catch. For all those times when there’s only a little portion of your display that you would like to spare, it is rather handy.
On this note, it is well worth mentioning that these controls are somewhat different if you are using an external keyboard with your Chromebook. In that situation, you’re use Ctrl + F5 and Ctrl + Shift + F5, respectively.
Let’s say you are utilizing your Chromebook in tablet-style and would like to have a screenshot. The computer keyboard is dormant while in tablet mode. However, choosing a screenshot remains relatively straightforward. You will simply have to press the power button volume down to have a screenshot within this circumstance.
This combo is going to take a screenshot of your complete screen and also in tablet-style. This is the only choice you’ve got. Therefore, you will want to crop the picture after you don’t require a photo of the entire display.
How to take a screenshot with a stylus
In case you’ve got a Samsung Chromebook Plus, Pixelbook using all the Pixelbook Pen, or even some other Chromebook having an included stylus that you’ve got an extra option available.
If you use the pencil, you will have a menu of available resources in the lower right corner. In that menu, you can catch a region of the display (and use the pencil to draw on this area ) or catch the whole screen.
How to take a screenshot with Chrome extensions
The built-in procedures for carrying a screenshot onto a Chromebook work nicely, but should you would like more choices, you always have the option to put in Chrome extensions that provide you longer screenshot-capturing skills.
Some of our favorites include:
Nimbus Screenshot & Screen Video Recorder — Complete and semi screenshots, editing programs, trim/crop programs, recording video in webcam and screen.
Scrn. Li — Complete and semi screenshots, editing/annotation applications,
FireShot: Complete and semi screenshots, editing programs, send screenshots correct to Gmail.
Each one of the extensions mentioned above is free to work with. Should you anticipate taking many screenshots regularly, it may be well worth having an extension specializing in doing precisely that to create your workflow somewhat smoother.