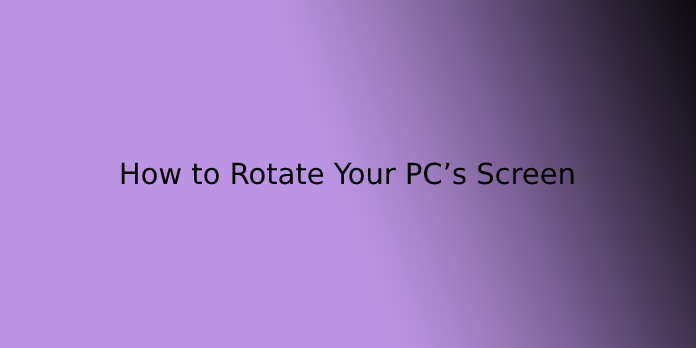Here we can see, “How to Rotate Your PC’s Screen”
Most laptop or PC applications work perfectly well in landscape mode. But occasionally, the screen’s position can hinder your productivity – especially if you would like to figure with information during a tall and thin window.
In those situations – assuming you’ve got a monitor that you can pivot to portrait mode – it’s going to be worth spinning your working window around 180 degrees. This quick guide will explain how to spin your Desktop on its side to stay you working productively.
Sometimes, it’s useful to flip screens to assist employees in remembering to lock them as they walk off. Regardless of the reason – albeit you’re the recipient of an office gag administered by an unkind colleague – rotating your screen 90° is a simple task, and here we’ve covered a few of the ways to try to to it.
How to Rotate a Laptop or PC Screen Using Your Keyboard
If you’re running Windows 7, 8, or 10, you’ll be ready to quickly rotate your screen 90°, 180°, or 270° at any time by pressing three keys.
- Hold down Control + Alt, then select the arrow key that way you would like your laptop or PC screen to face.
- Your monitor will then go blank briefly and return during a few seconds facing a special orientation. to revive this back to the first settings, press Ctrl + Alt + the up arrow.
This keyboard combination will rotate your entire screen and every one of the open apps thereon.
This feature is merely available on devices that support it, and you’ll check your Intel Graphics Settings to see if your device does.
How to Check Intel Graphics Settings on Windows
- Right-click anywhere on your Desktop and choose Intel Graphics Settings.
- You’ll want to pick Options and Support.
- Next, select HotKey Manager.
- You’re trying to find the screen rotation shortcuts; if not present, then your device doesn’t support it.
If this doesn’t work, you’ll get to use one of the methods below.
How to Rotate a Laptop or PC Screen Via Control Panel
You can access the instrument panel to flip your screen but beware, and it’ll be not easy to modify it back as not only the looks are going to be flipped but so will the mouse movements.
- Another way to rotate your screen is to right-click the Windows desktop and choose Display Settings from the dropdown menu that appears. Changing the screen orientation via the instrument panel is equally simple. Press the Windows key and sort in “Screen Resolution,” then press Enter.
Alternatively, if you’re using Windows 7, you’ll click Start > instrument panel > Display > Screen Resolution.
- From here, select the monitor that you wish to rotate from the Display dropdown box, then finally select Portrait or Landscape within the Orientation field.
- you’ll also access these settings by using the Win + I keyboard shortcut then clicking on System. From here, you’ll choose the orientation of your display.
How to Rotate a Laptop or PC Screen Using Intel Graphics and Media Control Panel
You can also rotate a display using your graphics card’s instrument panel. (Note that there are too many software suites to list all individually, so treat this as a general guide.)
- A shortcut to your graphics instrument panel are often found in a few places. For example, right-clicking the Desktop and selecting the acceptable option will offer you access to the Intel, Nvidia, or AMD graphics card control panels. Still, the graphics drivers and software often add icons to the system tray on the right-hand side of your taskbar. Double-clicking these icons, or right-clicking thereon, will normally give access to the instrument panel and often a good range of other options, too. Handily, some also permit you to right-click their respective icons and choose screen rotation from a dropdown menu.
- Once the relevant control panels are open, you’ll get to peruse the ‘display’ or ‘desktop’ menus to seek out the rotation option for your monitor. the precise location varies from manufacturer to manufacturer, so a fast hunt around will soon locate the choice you would like.
Locking Your Screen
You can lock your screen so that it doesn’t rotate. For example, if you’ve been the recipient of too many office jokes, otherwise you want to stop a replacement end-user from accidentally flipping their screen, lock the screen rotation.
To do this:
- Click the Action Center Icon.
You can also click the Windows + A keys to open the Action Center.
- Next, click Rotation lock.
Once you’ve done this, an equivalent step must be taken to unlock the screen rotate functions.
Screen Orientation is Stuck
Several users have stated that their screen becomes stuck in one orientation. The hotkeys don’t work to repair it, and lots of times, the user can’t even input their password to realize access to their PC. Let’s review some options if your screen is stuck in one orientation, and therefore the above methods aren’t working for you.
Aside from powering down your PC (which likely won’t work because your System will remember its last orientation), you’ll try unplugging your peripherals, wait a few minutes, then plug them back in. this might force the System to reboot with the right orientation.
- If screen rotation isn’t working, you’ll enter your System’s Registry using the Win + R keyboard shortcut.
- Next, type ‘Regedit within the box and hit Enter to open a replacement window.
- From here, follow the path: ‘HKEY_LOCAL_MACHINE/SOFTWARE/Microsoft/Windows/CurrentVersion/AutoRotation‘.
- Double-click LastOrientation and enter 0 within the value box. This could assist you in resetting your screen orientation. This process is incredibly difficult to follow if your screen is the wrong way up or maybe sideways. If nothing else works, physically rotate your monitor to form following these steps easier.
Conclusion
I hope you found this guide useful. If you’ve got any questions or comments, don’t hesitate to use the shape below.
User Questions:
- Why has my PC screen turned sideways?
Sideways Screen:
Try pressing Ctrl + Alt + UP Arrow Key, or try Ctrl + Alt + and a special Arrow Key. If that doesn’t work: Right-click on empty Desktop > Graphics Options > Rotation.
- How do I unlock screen rotation on Windows 10?
To open it, click the notification icon on the taskbar at the rock bottom right corner of your screen, or press Windows+A. Next, click or tap the “Rotation Lock” tile at the rock bottom of the Action Center pane to enable Rotation Lock.
- Why is auto-rotate not working?
Sometimes an easy reboot will do the work. If that does not work, try checking if you’ve accidentally turned off the screen rotation option. If the screen rotation is already on, try turning it off then on again. … If it isn’t there, try getting to Settings > Display > Screen rotation.
- Why can’t I flip my computer screen?
If your screen isn’t rotating once you press the keyboard, you ought to make sure that Hot Keys are enabled on your computer. to try to to so: Right-click the empty area on your Desktop and choose Graphics Options. Then, attend Hot Keys and confirm it’s checked Enable.
- The Rotating PC rotates while running Heaven
The Rotating PC rotates while running Heaven from pcmasterrace