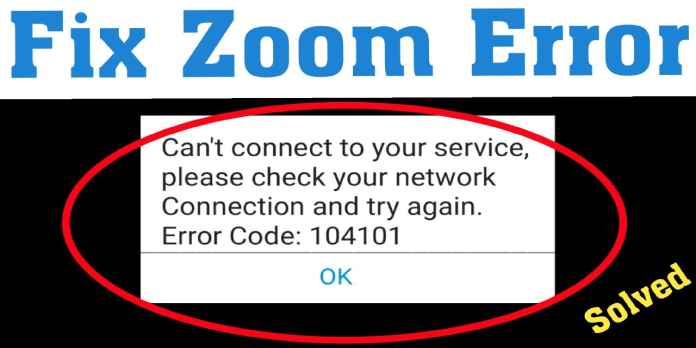Here we can see, “Troubleshoot Zoom Meeting Connection Issues & Error Codes”
- Zoom is a market leader in modern workplace video communication, providing a simple and dependable cloud video conferencing technology.
- We’ll look at the causes and solutions for the most common Zoom Meeting issues in this article.
- This could include adjusting your antivirus settings or double-checking your Internet connection.
- Finally, we’ll discuss a Zoom alternative that you should consider.
Zoom is a well-known video conferencing service with web, desktop, and smartphone apps. Thousands of individuals use Zoom Meeting to join meetings remotely every day. Users may, however, encounter Zoom Meeting connection difficulties when attempting to use the service.
When a Zoom Meeting connection problem occurs, it is frequently accompanied by an error code, making it simple to detect the problem. The following are some of the most common Zoom Meeting error codes:
- Zoom error code 5000/3/4
- Zoom error code 10410/2/3/4/5/6
- Zoom error code 104110/11/12/14/15/16/17/18
Network difficulties or security software limiting the connection are the most common causes of Zoom meeting connection troubles.
We’ve provided a few fixes in this article to assist you in troubleshooting Zoom Meeting connection issues and error codes.
What are the steps to resolving Zoom meeting connection issues and error codes?
1. Make sure your firewall and proxy are up to date
1.1 Turn off the Windows Defender Firewall
- Select Settings from the Start menu.
- Select Update & Security from the drop-down menu.
- Choose Windows Security from the menu.
- Choose Firewall and network protection from the Protection Areas menu.
- Select your Active network from the drop-down menu.
- Toggle the switch to turn off Windows Defender Firewall.
- When UAC prompts you, select Yes.
1.2 Turn off any third-party firewalls.
- Start your antivirus or firewall software from a third-party source.
- Go to the Firewall options page.
- Temporarily disable the firewall.
- If deactivating the firewall solves the Zoom meeting connection problem, have your firewall and proxy settings checked by a network administrator.
2. Use a different service to Zoom
Zoom isn’t the only service of its kind, and while it is widely used, there are several other options available, some of which are perhaps superior.
Pexip, an online service that focuses on high-quality video meetings and supports Microsoft Teams, Google Hangouts Meet, and Skype for Business, is one such example.
Remember that video meetings are designed to be private between you and the other participants, which Pexip encourages with strengthened security requirements.
3. Turn off your antivirus program
- In the taskbar, right-click on the antivirus icon.
- Go to Avast Shields Control if you’re using Avast.
- Then, for 1 hour, select Disable.
- Depending on the antivirus software, the steps to disable it may differ.
A third-party app might sometimes cause the antivirus solution installed on your computer to prevent outbound connections. To fix the problem, briefly turn off your antivirus, open the Zoom client, and see if the connection works.
If the problem goes away when the antivirus is turned off, add the Zoom client to the whitelist of trusted apps.
3.1 Add Zoom to your trusted apps (Kaspersky)
- Start Kaspersky.
- Navigate to the Settings tab.
- Select Web Anti-virus from the Antivirus Protection menu.
- Choose Settings from the Security Level drop-down menu.
- Select Add from the drop-down menu.
- Click OK after entering Zoom.us.
After that, re-enable your antivirus and see if the Zoom meeting network connection failure problem has been repaired.
4. Check with your Internet Service Provider to see if there are any issues with your connection
- If the problem persists, contact your Internet service provider to see if there are any connection issues.
- Also, see if you can connect to the Zoom service through your Internet service provider.
Conclusion
I hope you found this guide useful. If you’ve got any questions or comments, don’t hesitate to use the shape below.
User Questions:
1. WHY AM I RECEIVING AN ERROR CODE FROM Zoom?
It’s possible that your antivirus programme, such as AVG, is preventing you from connecting to Zoom. Disable the service and give it another shot. Verify that you can connect to the Zoom service with your Internet service provider. If you’re on a network with a firewall or proxy, check your firewall and proxy settings with a network administrator.
2. In a Zoom conference, what is unknown error code 5?
To make a support zoom app call, you must have a decent internet connection; otherwise, the zoom app will display error code 5. In the zoom app support website, it’s labelled as connectivity issues.
3. Are you unable to join a Zoom meeting?
If possible, go closer to the Wi-Fi router or utilise a wired Ethernet connection. Restart your modem, router, and the Zoom-enabled device (computer, smartphone). If your router’s firmware is up to current, you can do so as well. Check to see if your Internet service provider is experiencing any problems.
4. I have resolved Zoom Error Code 100077000 – Reddit
5. does anyone know how to fix error code 100602800? : r/Zoom