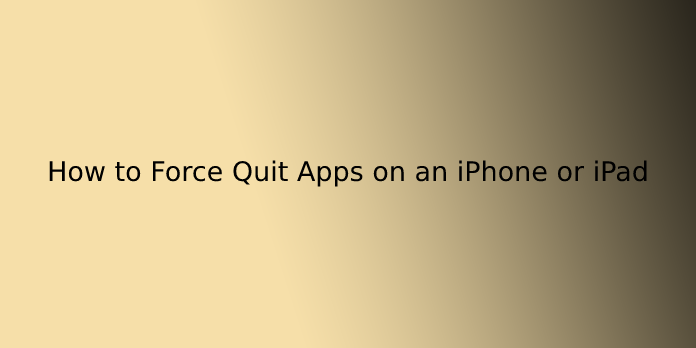Here we can see, “How to Force Quit Apps on an iPhone or iPad”
- You can’t find similar apps on other mobile platforms.
- IPad or iPhone applications are great for several reasons: it’s usually easy to use them.
- They’re pretty fun and may make time pass easier.
Most iOS applications work correctly and are stable, but you’ll be confronted with frozen apps as an iPhone user. This will occur in several forms: the appliance may grind to a halt, force you to restart your system, froze out of nowhere, die, quit or instantly restart your phone.
No system is ideal, and you’ve got to know that sometimes it’ll grind to a halt. While a frozen iPhone is typically annoying and frustrating and seems challenging to affect, there are some options you’ve got to unravel the matter rapidly. Of course, you don’t want to restart your phone once you are within the middle of a game or once you have such a stimulating chat with a lover. When one among your applications gets stuck, you’ll probably be tempted to throw your phone on the wall, click it desperately with no result, and swear you’ll never use it again. But would that solve anything? in fact, not! But what if there was a neater thanks to affecting frozen apps than yelling at it until it works again?
Method 1: First way to force quit frozen apps on iPad or iPhone
You cannot make an application work again, but you’ll close it without restarting the whole system! Here is the way to roll in the hay during a few quick steps:
- Switch to a replacement application. Leap out of the appliance you’re currently using by tapping on the house button below your screen of the iPhone or iPad.
- Choose another application from your list.
- Now that you are in another application, double-tap on an equivalent home button, and you’ll see the task manager. Within the task manager, you’ll observe the applications that are already running within the background.
- The next step is to tap and hold for a couple of seconds on the appliance icon that just froze. During a few seconds, you’ll observe a red “-“on the highest left of all running apps. Meaning you’ll kill the appliance and move everything else running up one slot. Close the appliance that froze.
- After that, you ought to tap once thereon same Home button to urge back on your current app. Tap once more to return to the house screen. Then click on the appliance that previously froze, and it should begin again. Here you go! Now the appliance will work fine.
Method 2: Second way to force quit frozen apps on iPad or iPhone
This is just one of the varied options you’ve got once you want to shut an application without restarting the whole system. Differently to shut an annoying app that just froze and you can’t do anything on the phone or tablet is listed below:
- Hold the facility button on your iPhone or iPad until the shutdown screen appears. You’ll find that button in the upper right corner (while facing the screen).
- Now that you see the shutdown screen, press and hold the house button for a couple of seconds. Hold it until the frozen application closes. You’ll see the house screen when the frozen app closes. Now you’re done!
Method 3: Third way to force quit frozen apps on iPad or iPhone
We can all agree that frozen apps are difficult to affect and may become very frustrating, regardless of what mobile you’ve got. However, iPhone frozen apps are particularly tough to affect because it looks like there’s nothing much to try to do than close the system. However, there are a 3rd thanks to close your apps on the iPhone without closing the system.
- Tap on the house button quickly twice.
- Swipe left until you discover the frozen app.
- Swipe again on the app’s preview to shut it down.
This option works faster than the opposite ones, but it doesn’t usually work with unresponsive applications. It’ll only close applications that are laggy or have bugs but didn’t freeze. This is, however, an efficient tip if you wish to multitask and navigate easily on your iPhone.
Method 4: Forth way to force quit frozen apps on iPad or iPhone
Frozen apps are often, ultimately, addressed easily and fast, as you’ll see. You don’t need to throw your phone away or throw it at somebody whenever an application gets stuck and stops working. Just try one of these great methods to shut a frozen application without closing your system.
If nothing else works, there’s one option that will always help you: restart or reset your iPhone or iPad. This may instantly close all apps, frozen or unfrozen, and provides you a clean slate. However, the bad news about this method is that you will lose all progress during a game; otherwise, you may miss important parts of conversations. However, rather than breaking your phone, hoping it might work, this is often indeed a far better option! A clean slate for your phone should do the trick and make it work properly again.
To stop frozen apps from happening again, you’ll take some measures. For instance, confirm you don’t overcharge your system with too many installed apps. Keep those you would like and obtain obviate any app you don’t usually use. Plus, avoid opening too many apps directly. Your system may have the newest technology or super endurance and an excellent processor, but it’ll crash at some point if it’s an excessive amount of data to process. Also, if your device gets too hot, it’ll naturally tend to urge laggy, and it’ll pack up properly. You’ll help your iPhone or iPad to figure better if you only take better care of them.
How to force quit an app on iPhone 8 or earlier
On iPhone 8 or earlier, force quitting apps hasn’t changed in iOS 11 compared to iOS 10.
- Double click the mouse button to mention the fast app switcher.
- Navigate to the app screen you would like to quit.
- Swipe abreast of the app card you would like to pack up by flicking it up and off the screen.
With the discharge of iOS 11.1, you’ll also use a gesture to activate multitasking on 3D Touch-capable iPhones, apart from the iPhone X.
- Press firmly on the left fringe of your iPhone’s display.
- Move that very same finger toward the middle of the screen.
- Swipe abreast of the app card you wish to force quit by flicking it up and off the screen.
How to force quit apps on the iPhone X
If your apps are working like they’re alleged to, you actually shouldn’t force quit them. However, you ought to know that force quitting has changed a touch on the iPhone X if you ever got to.
- Touch your finger to the gesture area at the rock bottom of the screen.
- Swipe up and hold your finger in situ for a flash until the card-like multitasking interface appears.
- Tap and hold on to the app you would like to quit until the red circle with the “-” symbol appears within the top left corner of the app.
- Flick the app up.
- Alternatively, tap the red circle.
How to force quit an app on iPad in iOS 11
Force quitting an app on an iPad running iOS 11 still follows an equivalent process as before, but it’s a touch different because of the new multitasking layout.
- Double-click on your iPad’s Home button
- Find the app you would like to quit within the app switcher.
- Swipe abreast of the app that you want to force quit.
How to force quit an app in iOS 11 on the iPad using a gesture
On an iPad running iOS 11, you’ll also use a gesture to assist you in force quit an app.
- While in an app, swipe up from the rock bottom of the screen with one finger.
- When the Dock appears, keep swiping to open up the app-switching interface and center.
- Find the app you would like to quit within the app switcher.
- Swipe abreast of the app that you want to force quit.
That’s all there’s to that. Now you’ve got another option for starting the force quitting process, and you’ll also access the center during this process if you would like to.
Conclusion
I hope you found this helpful guide. If you’ve got any questions or comments, don’t hesitate to use the shape below.
User Questions:
- Can you force quit an app on an iPad?
To force quit the app: Double click the house button to mention the fast app switcher. Navigate to the app screen you would like to quit. Swipe abreast of the app card you would like to pack up by flicking it up and off the screen.
- Why can’t I exit apps on my iPhone?
You need to force touch (or tap and hold) until the app preview tiles show the minus icon (-) within the corner, then swipe up to shut. Once you swipe up without force touch, the iPhone or an iPad without a home button sends you back to the house screen.
- Why are all my apps closing?
This usually occurs when your Wi-Fi or cellular data is slow or unstable, and apps tend to malfunction. one more reason for Android apps crashing is the lack of space for storing in your device. This happens once you overload your device’s internal memory with heavy apps also.
- Don’t force close your apps!
- Is there how to shut all open apps at one time?