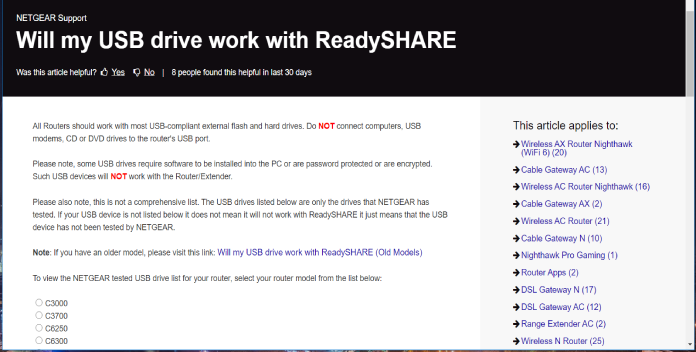Here we can see, “How to: Fix Windows Cannot Access Readyshare”
- Windows is unable to access If the SMB client rejects guest logins, the Readyshare error can show on your PC.
- Some people might simply update the Group Policy Editor settings on their PC to resolve the problem.
- One option to fix Readyshare issues is editing the registry and changing a few values.
- You may need to enable some Windows capabilities if Readyshare USB storage does not work.
Users can connect USB drives to NETGEAR Readyshare routers for network sharing. However, some customers have reported that they cannot access Readyshare through File Explorer.
A Windows cannot access READYSHARE problem message appears when they type in the Readyshare path. This can be a problem, and we’ll teach you how to resolve it in today’s guide.
How can I resolve the issue “Windows cannot access Readyshare”?
1. Verify that your router supports USB flash drives
To begin, keep in mind that not all USB storage drives will operate with NETGEAR Readyshare. On the NETGEAR Readyshare website, see if your USB drive has been tested to function with NETGEAR routers.
You can choose from a list of routers to check which disks have been confirmed to function with them.
If your USB flash drive isn’t compatible with the router, try using a new one. To function with your NETGEAR router, it’s best to use one of the USB sticks listed.
2. Make changes to your IP and DNS settings
- On your Windows 10 taskbar, use the Type here to search button.
- To find View network connections, type network into the search box.
- To access the applet, click View network connections.
- Select Properties from the context menu when you right-click your internet connection.
- To open the window directly below, double-click Internet Protocol Version 4.
- Select the Automatically obtain an IP address option.
- Then pick the Automatically get DNS server address radio option.
- Select the OK button.
Check if Windows can still access Readyshare after altering your network settings.
3. Make network discovery active
- To begin, press the Windows key and the S shortcut on the keyboard.
- In the search text box, type the words Control Panel.
- To access it, go to Control Panel and select it.
- Click the applet for the Network and Sharing Center Control Panel.
- Then, on the left side of the Network and Sharing applet, select Changed advanced sharing settings.
- Turn on network discovery by selecting the radio button.
- Remember to click the Save Changes button.
If Windows cannot access Readyshare, some users claim that activating Network discovery would help, so give it a shot.
4. Enable the policy Enable insecure guest logins
- Using the Windows Key + R combination, open a new window.
- Then, in the Open box, type the following Run command: gpedit.msc.
- Then, to open Group Policy Editor, click OK.
- On the left side of Group Policy Editor, click Computer Configuration and then Administrative Templates.
- To open Lanman Workstation policies, click Network and then Lanman Workstation.
- Enable unsafe guest logons by double-clicking them.
- The Enabled radio button should be selected.
- To save the changed policy setting, click the Apply button.
- Close the Enable insecure guest logon policy window by clicking OK.
5. Make changes to the register
- To begin, press the Windows + R hotkey for that accessory to launch Run.
- Click OK after typing in the following Registry Editor command: regedit
- Next, go to the following registry key path:
Computer\HKEY_LOCAL_MACHINE\SYSTEM\CurrentControlSet\Services\LanmanWorkstation\Parameters
- Choose the Parameters option.
- If the AllowInsecureGuestAuth DWORD isn’t there, right-click within the right side of the Registry Editor window and select New, then DWORD. Then, as the DWORD title, type AllowInsecureGuestAuth.
- To open the dialog seen in the screenshot below, double-click AllowInsecureGuestAuth.
- Then, in the Value data field, erase the zero. To replace the deleted value, type 1 in that area.
- To exit the Edit DWORD window, press the OK button.
Check if Windows is still unable to access Readyshare after making these changes.
6. Verify that SMB 1.0 is enabled
- Open the search tool in Windows 10.
- In the search box, type the term Windows features. Then, turn Windows features on or off by selecting Turn Windows features on or off.
- To view the window shown below, click Turn Windows features on or off in the search results.
- To enlarge the SMB 1.0 checkbox, double-click it.
- Then select all of the SMB 1.0 checkboxes by clicking SMB 1.0/CIFS File Sharing Support.
- Choose the “OK” option.
- After that, press the Restart now button.
Users have confirmed that those are the remedies for the Windows cannot access Readyshare problem. As a result, the preceding remedies are likely to fix NETGEAR Readyshare USB devices and make them accessible in Windows 10.
Conclusion
I hope you found this information helpful. Please fill out the form below if you have any questions or comments.
User Questions
1. How do I use Windows to access ReadySHARE?
- In the Run dialog box, select Start > Run and type readyshare. Click the OK button.
- In the address bar of Explorer or Safari, type readyshare.
- In the address bar of My Network Places, type readyshare.
2. What’s the deal with ReadySHARE not working?
Windows is unable to access If the SMB client rejects guest logins, the Readyshare error can show on your PC. Some people might simply update the Group Policy Editor settings on their PC to resolve the problem. One option to fix Readyshare issues is to edit the registry and change a few values.
3. Will ReadySHARE recognize my USB drive?
Most USB-compliant external flash and hard drives should work with all routers. Connecting computers, USB modems, CD or DVD drives to the router’s USB port is not recommended. Please keep in mind that certain USB sticks require the installation of software, are password secured, or are encrypted.
4. ReadyShare not showing in Windows Explorer : r/NETGEAR
5. Issue with mapping network drive (Windows 10 / Netgear router)
Issue with mapping network drive (Windows 10 / Netgear router) from techsupport