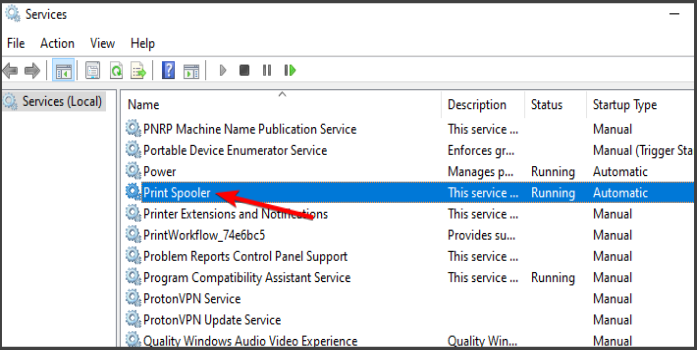Here we can see, “How to: Fix Windows 10 Print Management Utility Is Missing”
- The Windows 10 Print Management feature may be missing for various reasons, and we’ll show you how to restore it today.
- The quickest approach to resolving this problem is updating your drivers using specialized software.
- Clearing files for certain printer services may also aid in the resolution of printing issues on your PC.
- If printmanagement.msc is missing in Windows 10 Pro, you should be able to restore it using the built-in system tools.
A Print Management tool is included in Windows 10 Pro and Enterprise editions. However, some users have reported that their Print Management capabilities are missing on Microsoft’s forum.
Those users cannot locate Print Management in Administrative Tools and open it. According to a user forum post:
I recently upgraded from Windows 10 Home to Windows 10 Pro and cannot locate Print Management. In addition, printmanagement.msc isn’t working. Other Windows 10 Pro administration tools, I believe, are also missing.
What can I do if the Print Management utility is missing?
1. Install the most recent printer driver
Updating the printer driver can assist in the resolution of a variety of printer-related difficulties. You can use driver updater software to see if you need to update your printer’s driver.
Driver updater software will identify all of your PC’s devices that are out of date and allow you to download and install updated drivers instantly.
Old or incompatible drivers are the source of some of the most prevalent Windows issues and malfunctions. Lag, system issues, and even BSoDs can occur if your system is out of the current.
2. Update Windows 10 to version 2004 and install the Print Management tool
- First, hit the Windows + S keyboard shortcut to open a search tool.
- In the Type here to search text box, type the keyword features.
- To open the window directly below, click Add an optional feature.
- To add a feature, click the Add a feature button.
- In the optional feature search box, type print management.
- Click the Install button after selecting the Print Management application.
If Print Management lacks, this is a simple method that can help. This method may also be helpful if you’re experiencing a print program issue in Photoshop, so give it a shot.
3. Ensure that the Print Spooler is clean
- To use the Windows key + R keyboard shortcut, press Windows + R.
- Then, in the Open box of Run, type services.msc and click OK.
- To open the properties window for Print Spooler, double-click it.
- On the Print Spooler Properties box, click the Stop button.
- Then, to save the setting, click the Apply button. To close the Print Spooler Properties window, click OK.
- Re-open the Run window.
- Enter the following command into Run:
%WINDIR%\system32\spool\printers- To select all content in the newly opened folder, press the Ctrl + A key combination.
- To delete all the chosen files, go to the Home tab and click Delete.
- To return to the Print Spooler Properties window, click the back arrow.
- To react to the service, click Start.
- From the Startup type drop-down menu, choose Automatic.
- Remember to click the Apply button to save your changes.
- Then, to close the window, click OK.
This fast patch will solve all printing issues, even blank pages printed by Firefox.
4. Run a file system scan
- To begin, type “search” into the Windows 10 search bar.
- In the search box, type cmd.
- For the Command Prompt search result, select Run as administrator.
- Enter the following command before executing a system file scan: DISM.exe /Online /Cleanup-image /Restorehealth
- After that, type sfc/scannow into the command prompt and click OK to begin a system file scan:
- Wait till the scan reaches 100% verification.
- If the scan results show that Windows Resource Protection fixed corrupt files, restart your computer.
Print Management may be missing on Windows 10 due to system file corruption, but you should be able to remedy it with these methods.
5. Reset or reinstall Windows 10
- Launch Settings with its Windows + I hotkey.
- To access Windows Update options, go to Update & Security.
- Then, as shown in the screenshot below, select the Recovery tab.
- To access the Reset this PC utility, click Get started.
- Choose the option to keep my files.
- To confirm, press the Next button and then Reset.
Conclusion
I hope you found this information helpful. Please fill out the form below if you have any questions or comments.
User Questions
1. How can I reactivate the sound on my Lenovo laptop?
- Click Sounds after right-clicking on the sound icon in the lower-right corner of your computer screen.
- Select the audio device you want to use in the Playback tab, then click Set Default. Click the OK button.
- Check to see if the problem with your Lenovo’s sound has been resolved. If you answered yes, congratulations!
2. Why isn’t the sound on my Lenovo laptop working?
Check the settings in the Taskbar Volume Control and the Playback Master Volume Control’s applicable output controls. Check that the device is not muted and that the Master Volume Control is set to the appropriate level. Make sure the device isn’t silenced by checking the sound on the taskbar.
3. How do you repair it? Windows 10 Lenovo has no audio output device installed?
Click the arrow next to the Sound, video, and gaming controllers menu to expand it. Choose Uninstall device from the menu by right-clicking on your audio device in the menu. Your computer should be restarted. The latest version of your audio device driver should be automatically downloaded by Windows 10.
4. Missing printmanagement.msc? : r/sysadmin – Reddit
5. How the hell do you guys add network printers for your users
How the hell do you guys add network printers for your users now? from sysadmin