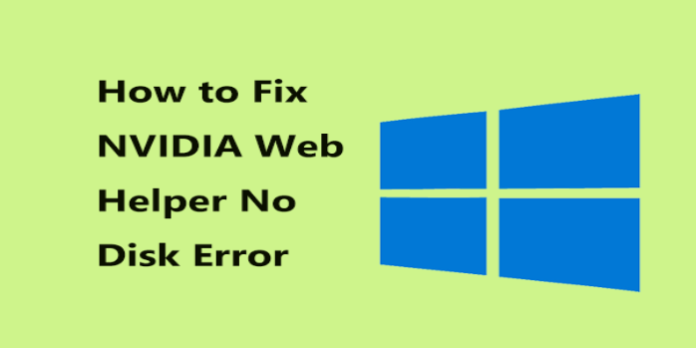Here we can see, “How to: Fix Nvidia Web Helper.exe Issues With These Solutions”
- The NVIDIA web helper faulty image issue can be caused by several things: a piece of graphics card software.
- A quick solution you can attempt is a professional app that can update all of your drivers, which you can find in this guide.
- Disabling a system element is another wonderful way to fix the NVIDIA web helper.
- Another effective way to solve the problem is to rename a specific drive.
The most recent update for NVIDIA Geforce Experience added additional features that can help you get the most out of Windows. Unfortunately, however, the update resulted in a new problem that is quite inconvenient.
The error message “There is no disk in the drive” appears every time you boot or reboot your device. Please use drive D to put a disk in.
The NVIDIA graphic drive, of course, cannot use a disk, so this NVIDIA web helper poor image issue is only a glitch.
Follow the steps below if you don’t want to get the same error message every time you start or restart your Windows 10 system.
What are the steps to fix NVIDIA web helper.exe errors?
1. Update the graphic drivers and the Windows 10 operating system
- Press the Win+I hotkeys on your computer.
- Select Update & Security from the System Settings menu.
- Select Windows Update from the left panel.
- Any modification that is awaiting your approval should be applied.
- Select the Windows Search field near the Start button (in most cases, the Cortana icon).
- Enter the device manager in the search field and select the resume with the same name.
- Locate your graphics drivers in Device Manager.
- Extend the drivers and right-click on each entry to make changes.
- An update is the option to choose.
- Finally, restart your Windows 10 system.
If you’ve recently encountered the NVIDIA web helper.exe system issue, make sure you’re updated on both your graphic drivers and your Windows 10 system.
You may also update your drivers automatically by using a professional application that can scan your computer for out-of-date components with pinpoint accuracy.
Prepare to download new fixes from a database with over 18 million files. Then, if you want, you can update one app at a time and schedule your regular updates.
After installation, the program will start immediately, so you won’t have to seek a shortcut or the source folder. In addition, DriverFix can scan your system for any errors or missing drivers and generate a report in just a few seconds.
The driver updater application is useful for updating Windows drivers automatically. However, it takes time and requires a deep understanding of the drivers you’re looking for if you do it manually.
2. Reinstall the graphic drivers manually
As shown above, open Device Manager once more.
- Right-click the NVIDIA graphic drivers in Device Manager.
- Select Uninstall.
- Control Panel can be accessed by right-clicking on the Windows start button and selecting Control Panel from the menu.
- To uninstall a program, go to Category and select Uninstall under Programs.
- Uninstall any NVIDIA-related entries.
- Finally, navigate to the NVIDIA installation folder and delete any remaining files.
- Restart your Windows 10 system after that.
- Now go to the NVIDIA official website and download your graphic card’s drivers.
- Follow the on-screen prompts to install these drivers manually.
- Finally, restart your smartphone.
The NVIDIA web helper.exe poor image notice may be resolved by uninstalling and reinstalling the NVIDIA graphic drivers. So go to the Device Manager and then back to the Control Panel menu to finish the job.
3. Remove NVIDIA Geforce Experience from your computer
The NVIDIA Geforce Experience software is to blame for this problem. As a result, you can fix it by removing the relevant drivers.
Of course, if you merely remove Geforce Experience from your PC, everything will continue to work normally because the main NVIDIA graphic desire will remain.
Simply follow the instructions outlined above, but only use them to uninstall Geforce Experience.
4. Place a removable drive into a removable device
This error message may appear if you have a removable disk designated as drive letter D, but no removable disk is put in the removable drive.
Simply insert a detachable device, and the problem should be resolved; if it isn’t, move on to the next remedy.
5. Give the detachable drive a new name
- Use the Win+R hotkeys to open a new window.
- Type the following line in the Run field and click Enter:
- diskmgmt.msc
- Change Drive Letter and Paths by right-clicking on the detachable disk D.
- Select Change from the drop-down menu.
- Save your modifications after selecting the drive letter you want to use.
If the drive letter D is again allocated to a detachable disk, you can resolve the problem by opening the Run dialogue box and renaming the removable disk D.
6. Turn off the D drive
- Use the Win+R keyboard shortcuts.
- Enter the following line in the Run box and click OK:
- devmgmt.msc
- Expand Disk Drives and look for the detachable D drive (not your hard drive).
- Disable this drive by right-clicking it.
- Reboot your Windows 10 computer.
Remember that these instructions should only be used in the D drive with a detachable disk assigned to it. Disable the drive in the Disk Drive section of the run dialogue box.
Conclusion
I hope you found this information helpful. Please fill out the form below if you have any questions or comments.
User Questions
1. Is it possible to turn off the Nvidia Web Helper service?
To disable them, go to Task Manager’s “Performance” tab and click the “Services” button, or type “Services” into the Start Menu search box and click the “Services” icon. Then look for and disable the following: NVIDIA Streamer Service is a service provided by NVIDIA.
2. Why does Nvidia Web Helper constantly appearing on my screen?
When Windows is booted – on startup – the NVIDIA Web Helper.exe system error is prevalent. dll is either incompatible with Windows or includes an error. Attempt to reinstall the programme using the original installation disc, or seek assistance from your system administrator or the product provider.
3. What is the location of Nvidia Web Helper EXE?
NVIDIA Web Helper.exe can be found in a subfolder of “C:Program Files (x86),” such as C:Program Files (x86)NVIDIA CorporationNvNode.
4. NVIDIA web helper.exe – bad image : r/techsupport – Reddit
5. Nvidia web helper process – Reddit