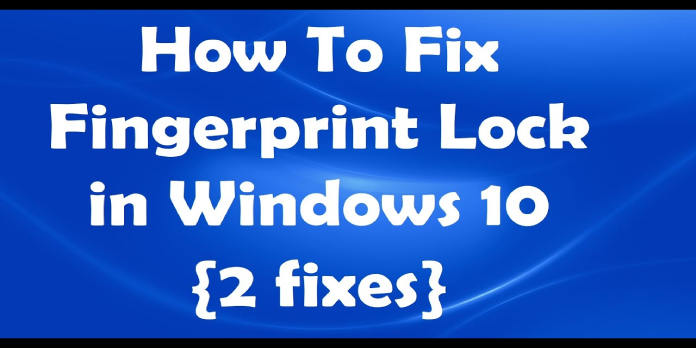Here we can see, “How to: Fix Windows 10 Fingerprint Is Not Working”
Fingerprint readers are extremely sensitive hardware pieces attached to computers or devices that require additional security measures. Because the biometric sensor was installed for a reason, and it is not simply disregarded, not operating properly in Windows 10, 8, this is highly aggravating. Data security is taken very seriously around the world, and these are the kinds of “red lights” that need to be addressed right away.
When updating drivers or switching OS systems to Windows 8.1, most Windows 10, 8 laptops with a built-in fingerprint reader have troubles. In addition, consumers are complaining about support forums for firms like Dell, HP, Lenovo, and Sony.
My Fingerprint Sensor Driver stopped working when I upgraded to Windows 8.1! Envy-Dv6 7300 ex is my laptop.
Because there are several challenges with fingerprint readers on Windows 10, 8, and 8.1, we could mash-up several remedies that may cure these issues.
Windows 10 fingerprint issues must be resolved
1. Examine your fingerprint scanner
- To get started, double-check that you’re using your fingerprint reader correctly:
- Make sure your motion and finger position is the same as when you registered your fingerprint.
- Rub your thumb and finger together to create moisture to get a better read.
Ensure that each swipe is consistent and that the fingerprint reader is in the same location as it was at the registry.
- There is a long list of things to avoid, but we’ll focus on the most significant ones:
- Do not utilize any alcoholic beverages.
- Pouring liquid directly on the fingerprint reader is not a good idea.
- Do not use paper-like items to rub the reader.
- Avoid scratching the fingerprint reader with your fingernails or any other sharp things.
2. Drivers must be updated
If you’re using the fingerprint reader correctly but still not working, the most common problem occurs when your operating system is updated. For the fingerprint reader to work properly, you must have the most up-to-date drivers for your operating system installed.
To keep your drivers up to date, go to your manufacturer’s website and download the most recent versions. To automatically download outdated drivers on your PC, we recommend using a third-party program (which we have thoroughly vetted).
A faulty driver might result in a variety of issues. If this is the case, you may need to entirely update or reinstall this component.
After installation, things should return to normal, and the fingerprint reader should function properly. Follow these instructions if you have already installed a driver version that isn’t operating properly:
- Open the Control Panel (by selecting Settings from the Charms bar).
- Go to the Programs and Features section.
- Select your fingerprint reader software and tap or click Uninstall from the list.
- Restart your computer.
After completing the procedures above, Device Manager should show an unidentified device under Biometric Devices:
- From the right side of the screen, swipe in (or move your mouse to the bottom right corner of the screen)
- Search can be done by tapping or clicking.
- Type “Device Manager” into the search box, then choose from the results.
- Tap or left-click the Biometric Devices list to expand it.
After you’ve double-checked that the software was properly uninstalled, go to the manufacturer’s website and download the most recent driver version for your OS version.
3. Alternative options
If the problem persists, see our comprehensive troubleshooting guide for further solutions. In addition, we’ve developed a list of nine methods that can assist you in resolving this issue and restoring the functionality of your fingerprint reader. Many people have reported that these solutions successfully resolved their Windows 10, 8.1 fingerprint issues, so go ahead and follow the recommendations in our comprehensive guide.
Conclusion
I hope you found this information helpful. Please fill out the form below if you have any questions or comments.
User Questions
1. What can I do if my VPN on Windows 10 is blocked?
- Use the PIA VPN service.
- Change the date and time on your computer.
- Configure the VPN connection manually.
- In your antivirus settings, turn off VPN.
- In Windows Firewall, enable VPN software.
- Clear the cache and flush the DNS.
- Your VPN client should be reinstalled.
- Enable the PPTP rule.
2. What should I do if I get a VPN error?
- Restart the VPN application.
- Remove any old VPN software from your device.
- Make use of the VPN’s assistance feature.
- Check to see if your VPN is up to date.
- The VPN server should be changed.
- Use a different VPN protocol to connect.
- Examine your firewall.
- Instead, use the OpenVPN Client.
3. How do I set up a VPN connection on Windows 10?
On Windows 10, go to Settings > Network & Internet > VPN to connect to a VPN. To create a new VPN connection, click the “Add a VPN connection” option. Provide your VPN’s connection information. Under “Connection Name,” you can enter whatever name you like.
4. Hello fingerprint not working : r/Windows10 – Reddit
5. Has the fingerprint scanner stopped working after the latest
Has the fingerprint scanner stopped working after the latest update? from windows