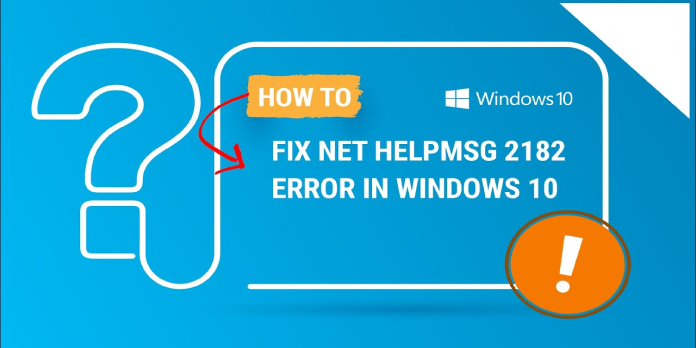Here we can see, “How to: Fix the Net Helpmsg 2182 Error”
- Background Intelligent Transfer Service, which aids update downloads from Microsoft servers, is causing the NET HELPMSG 2182 error.
- You might try using the dedicated built-in Windows troubleshooter to locate a solution.
- Reset the Store cache if an issue with the BITS service causes the NET HELPMSG 2182 error.
- You can also restart the Windows Update program to resolve this vexing problem.
When trying to update Windows 10 or install new MS Store apps, some customers receive the NET HELPMSG 2182 error.
The complete error message is as follows: The BITS Service has a problem: The service you requested has already begun. Type NET HELPMSG 2182 for more information.
As a result, the BITS (Background Intelligent Transfer Service) that facilitates update downloads from Microsoft servers is frequently the source of this problem.
When the NET HELPMSG 2182 error occurs, users cannot download Windows programs or updates. If you run into this difficulty, you can utilize our remedies to remedy it.
In Windows 10, How can I fix the NET HELPMSG 2182 error?
1. Run the troubleshooter for Windows Update
- To launch Settings, press the Windows key + S keyboard shortcut.
- Update and Security should be selected.
- Then, on the left pane, select Troubleshoot.
- Go to Windows Update and select Run the troubleshooter to run the troubleshooter.
- Then you can run the Windows Update troubleshooter to see if there are any viable remedies.
First, we’ll try running the Windows Update troubleshooter, which can help with various update problems. This is a built-in troubleshooting tool for Windows that can assist you in resolving a variety of situations.
2. Use the BITS troubleshooter to figure out what’s wrong
- Press the Windows key + R keyboard shortcut to launch the BITS troubleshooter.
- In the Open box, type Control Panel and pick the OK option.
- To open the Control Panel applet straight below, click Troubleshooting.
- To see the list of troubleshooters, click View all on the left side of the window.
- Then, to access the troubleshooter, click Background Intelligent Transfer Service.
- Then press the Next button after selecting the Apply repairs automatically option in Advanced.
Some customers may need to utilize the Background Intelligent Transfer Service troubleshooter to remedy BITS difficulties, which they will need to fix the NET HELPMSG 2182 error.
3. Run a scan with System File Checker
- In the Windows search bar, type cmd.
- Select the Command Prompt (Admin) option to open an elevated Prompt window.
- To fix Windows 10 image corruptions, type the following line at the Command Prompt and hit Return before running the SFC scan.
DISM /Online /Cleanup-Image /RestoreHealth
- To conduct the System File Checker scan, type sfc /scannow, and press Return. The scan may take up to half an hour.
- If the SFC scan finds system files needing repair, restart the computer or laptop.
BITS problems and corrupted system files can be fixed with System File Checker scans. It’s another excellent Windows built-in troubleshooting tool that you may use to solve various problems.
If the SFC scan on your PC stops completely before fixing the files, you can resolve the issue by following the steps in this specific guide.
4. Restart Windows Update if it hasn’t already
1. To use the command-line utility, choose Command Prompt (Admin).
2. To switch off Windows Update, type the following commands (and press Enter after each one):
net stop wuauserv net stop cryptSvc net stop bits net stop msiserver
3. Next, type ren into the command prompt and hit Enter. SoftwareDistribution will be renamed to SoftwareDistribution.old due to this action.
C:\Windows\SoftwareDistribution SoftwareDistribution.old
4. Then type the following command and hit Enter:
ren C:\Windows\System32\catroot2 Catroot2.old
5. To restart Windows Update, type the following commands one by one:
net start wuauserv net stop cryptSvc net stop bits net stop msiserver
6. Restarting Windows Update may resolve the NET HELPMSG 2182 problem and the service. To do so, carefully follow the instructions outlined above in the sequence listed.
5. Clear the cache on the Microsoft Store
- In the search box on Windows 10, type Command Prompt.
- Right-click Command Prompt and choose Run as administrator from the context menu.
- Then, in the Command Prompt window, type wsreset.exe and press the Return key.
- After removing the MS Store cache, restart Windows.
This solution is intended for people who are experiencing the NET HELPMSG 2182 error in MS Store. Before clearing the cache, sign out of the Microsoft Store.
Conclusion
I hope you found this information helpful. Please fill out the form below if you have any questions or comments.
User Questions
1. What does “bits service problem” imply?
The NET HELPMSG 2182 problem is caused by the corruption of Windows Updates-related services, corrupt system files, or faulty Windows Updates that send corrupting modifications to the system.
2. How can I fix a missing or corrupt service registration?
- Run the Windows Update Troubleshooter to see whether any updates are available.
- Scan your computer for viruses.
- Check the Windows Update Service to see if any updates are available.
- Perform an SFC scan.
- Run a DISM scan on your computer.
- Disable antivirus for the time being.
- Windows should be reset.
3. Is it possible to turn off the bits service?
BITS is an important service for downloading Windows Updates. Disabling this service will prevent Windows Updates from being installed, which is not a good idea. There is no way to permanently disable Background Intelligence Transfer Service in this situation.
4. [HELP] Windows Update keeps failing to update : r/Windows10
[HELP] Windows Update keeps failing to update from Windows10
5. Windows Update Error : Windows 10 : r/Windows10 – Reddit