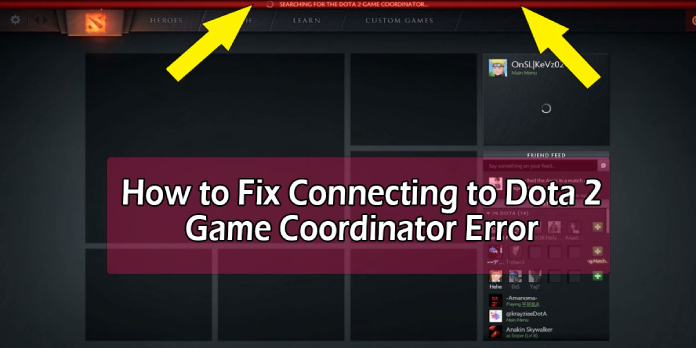Here we can see, “How to: Fix Searching for DotA 2 Game Coordinator Error”
- DotA 2 is a well-known and popular MOBA game. Unfortunately, the Searching for DotA 2 Game Coordinator problem can be turned off even the most devoted fans.
- When the DotA 2 Game Coordinator appears to be stuck when loading or updating, this is what happens.
- However, difficulties on your end can also cause the DotA 2 Searching for Game Coordinator message.
- Dota 2 is a fantastic game however, many players have complained about being unable to find a match owing to the Searching for DotA 2 game coordinator issue.
You will be unable to join in any online match if you encounter this issue. In fact, an increasing number of individuals have complained that the Dota 2 Game Coordinator simply freezes throughout the loading process.
In some of these circumstances, the cause for the problem was that the Game Coordinator was updating or that the Steam servers were down.
It’s also possible that the problem is caused by your own computer.
This article will look at some of the best ways to cope with the Dota 2 Game Coordinator Search problem. Continue reading to learn more.
What is the best way to fix Dota 2 Search Coordinator?
1. Use specialist software
As previously said, the perpetrators of the Dota 2 Coordinator problem are numerous, and they may be found on gaming servers and close to home.
If you feel that your Internet connection is causing this issue, you should get professional assistance. But, in truth, you could maximize your gaming connection date by using a specialist tool.
This resembles a VPN somehow, but we’re actually talking about a gaming-specific solution. This is a Gamers Private Network or GPN for short.
A GPN strives to increase your game connection data by picking an optimum traffic path. As a result, you’ll have a better overall gaming experience with lower ping rates, fewer dropped packets, and reduced latency.
A better server route can help fix errors like Dota 2 looking for a Game Coordinator and strengthen your connection in general.
GPNs, unlike VPNs, do not encrypt or change traffic, and they do not unblock geo-restricted content. Instead, it concentrates solely on game traffic.
2. Play a practice game against bots
- Launch Steam and play DotA 2.
- The notice Searching for the DotA 2 game coordinator should appear at the top of your screen.
- To play DotA 2, go to the bottom right corner of your screen and click the Play DotA 2 button.
- Select the option Practice with bots after clicking Play and then Solo game mode.
- Select any hero you want to play with by clicking on Start Bot Match.
- Play with the bots for 5 to 10 minutes, then disconnect by using the Menu button > Disconnect.
- Check if the problem is still present when you return to the game’s main screen.
3. Experiment with playing as a learner
- Launch Steam and play DotA 2.
- At the top of your screen, select the Learn tab.
- For 5 to 10 minutes, play the tutorial.
- Check if the Searching for the DotA 2 game coordinator problem is still present after disconnecting from the game.
4. Switch to Arcade mode
- Launch Steam and play DotA 2.
- At the top of your screen, select Arcade mode.
- Wait a few seconds for the game to load a selection of games, then select one to play.
- Play for a total of 5-10 minutes.
- Using the Menu button, you can exit the game.
Check to see if the message “Searching for DotA 2 game coordinator” is still shown.
5. Verify the integrity of your game files
- Open your Steam client and go to the Library tab at the top of the page.
- In the games list, look for DotA 2, right-click it, and choose Properties.
- Select the Local Files tab in the Properties window, and select Verify Integrity of Game Files.
- Go to Settings in the Steam menu, which is located at the top left of your screen.
- Select the Downloads option from the drop-down menu.
- Select Steam library folders from the drop-down menu.
- A pop-up window will open, displaying all of the library’s stored information.
- Repair Library Folder by right-clicking on the folder found there.
- Check to see whether the error has gone away after restarting Steam.
6. In Steam’s settings, change the default download region
- Open Steam and go to the Settings tab.
- Select Downloads, then select a new location from the drop-down box under Download Region.
- Restart Steam and see if the “Searching for the DotA 2 game coordinator” notification still appears.