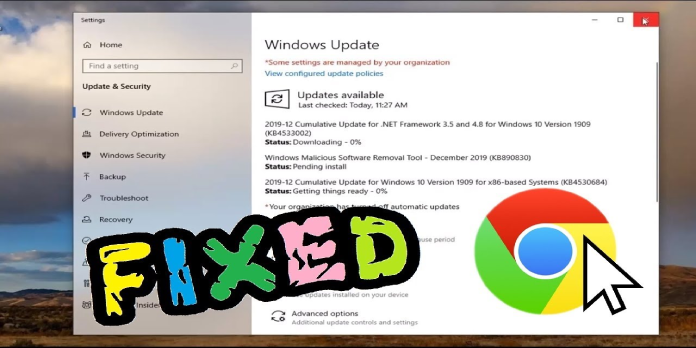Here we can see, “How to: Fix Scroll Wheel Not Working in Chrome”
- It’s fairly uncommon for Chrome’s scroll wheel to stop working. Why put up with that when there’s a better alternative?
- When perusing very long Web pages, scrolling can be handy. But what if the mouse wheel in Windows 10 isn’t scrolling?
- When the mouse wheel doesn’t scroll in Windows 10, you can activate universal scrolling or experiment with the scroll inactive windows.
- If your Chrome mouse scroll isn’t working, you can try restarting the browser and disabling some extensions if your Chrome mouse scroll isn’t working.
In Chrome, the scroll wheel isn’t working. Don’t worry, and you’re not the only one that feels this way! In reality, several Chrome browser users have reported that their mouse wheel in Windows 10 does not scroll.
Someone on the Google Product Forums reports troubles with mouse operation when using the Chrome browser in Windows 10.
In the discussion thread, the problem is described as follows:
The mouse wheel hasn’t worked in Chrome in Metro mode since the update to Windows 8.1; there’s no scrolling or zooming (with ctrl). The wheel click is the only thing that works. It works flawlessly in desktop mode. There was no difference when I tried it with and without extensions, especially the Logitech smooth scroll (which I only installed after the problem started).
The Chrome version is apparently the most recent, and the problem only occurs when Chrome is used in the Modern user interface (or Metro, as some still call it).
There have been no issues with the Chrome browser on Windows 10’s Desktop mode. Here are some ideas for resolving the mouse scroll not functioning in Chrome issue.
How can I repair Google Chrome’s scrolling problem?
1. Switch to a different browser
While you’re figuring out what’s wrong with Chrome, you should have a backup browser on hand, and none is better than Opera for this task.
Because both browsers use the same engine, Chromium, their extension libraries are interchangeable. On the other hand, Opera offers significantly reduced system needs, even when you have 20 tabs open and superior security features.
You can improve your scrolling experience by installing extensions, such as those that allow Smooth Scrolling. As a result, difficulties with the Chrome mouse scroll not working should be a thing of the past.
2. Scroll inactive windows on and off a few times
- Select Devices > Mouse & Touchpad from the Settings menu.
- Disable the Scroll Inactive Windows option in the Control Panel.
- Allow a few seconds before enabling it again.
- Check if the mouse wheel is responsive on Chrome after repeating this procedure a few times.
3. Turn off all browser extensions
According to several users, disabling browser extensions helped them solve the problem. If the scroll wheel stopped operating in Windows 10 after installing a specific extension, start by disabling that one.
Disable all of your Chrome extensions if the situation remains. Then, see if the problem with Chrome’s mouse scrolling has been resolved.
4. Make global scrolling possible
Many users confirmed that enabling universal scrolling and adding Chrome to the list of exceptions on Google’s forum resolved the issue.
The users who initially proposed this workaround did so using a Lenovo laptop and characterized it as follows:
All Control Panel Items>Control Panel>
Go to the Lenovo tab, select Advanced Properties, then to the Wheel tab, ensure that Enable Universal Scrolling is checked, select Exceptions, and add Chrome to the list that appears. The scrolling wheel will now operate in Chrome.
5. Add the Logitech Smooth Scrolling extension to your Chrome browser
Install the Smooth Scrolling extension from the Chrome Web Store if you use a Logitech mouse. Many users have reported that this method worked for them, so give it a shot and see if it works for you as well.
6. Go back to Chrome’s original settings
- If the problem persists, return Chrome to its default settings.
- To do so, go to the three-dot menu and pick Settings from the drop-down menu.
- Now select Advanced from the drop-down menu and scroll to the bottom of the page.
- Restore settings to their original defaults by selecting this option.
Try reinstalling Google Chrome if nothing else works.
Conclusion
I hope you found this guide useful. If you’ve got any questions or comments, don’t hesitate to use the shape below.
User Questions:
1. What can I do if my scroll wheel isn’t working?
If you’re using an out-of-date or incorrect mouse driver, your mouse scroll wheel may cease operating. As a result, you should upgrade your mouse driver to see if this resolves your issue. If you don’t have the time, patience, or skills to manually update the driver, Driver Easy can do it for you.
2. In Chrome, how can I activate scrolling?
To enable smooth scrolling, open a new tab and type chrome:/flags/#smooth-scrolling into the address bar. Select Enabled from the dropdown box next to Smooth scrolling. In the bottom-right corner, click Relaunch. Google Chrome will restart and open any previously open pages.
3. What’s the deal with my middle click not working?
The issue of the middle mouse button not working might be caused by a missing or outdated mouse driver, thus you should upgrade your mouse driver to the most recent version to resolve the problem. You can manually download and install the most recent version of your mouse driver file from the manufacturer’s website.
4. Scrolling with mouse wheel in Chrome stops working – Reddit
Scrolling with mouse wheel in Chrome stops working from time to time and randomly starts working again. from chrome
5. Scroll wheel not working in Chrome only when windows is active
Scroll wheel not working in Chrome only when windows is active from chrome