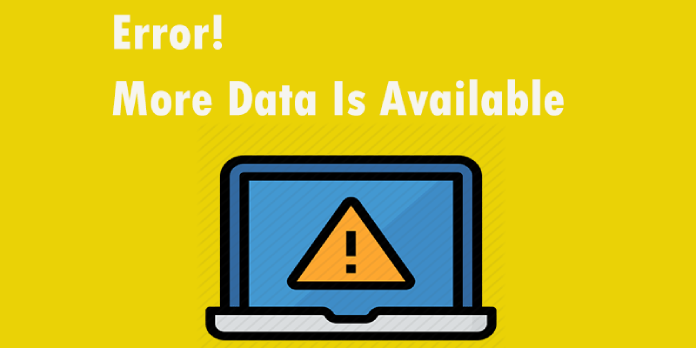Here we can see, “How to: Fix More Data Is Available”
- The only positive news about this error is that it does not result in more serious problems like BSoDs or data loss.
- This error can be fixed by modifying registries, but some users have trouble accessing the Registry Editor. Fortunately, we’ve already discussed the topic.
- While it’s fairly uncommon to run into Windows 10 difficulties while using the computer, we have articles covering most of the issues.
- System errors are common, but you can avoid them by following the steps outlined below.
ERROR MORE DATA, and other system errors might cause issues on your Windows 10 computer. This issue is accompanied by the notice “More data is available,” and we’ll teach you how to correct it properly today.
What can I do about ERROR MORE DATA?
1. Make changes to your register
- Enter regedit by pressing Windows Key + R.
- Click OK or press Enter.
To do so:
- Go to File > Export.
- Select All from the Export range.
- Type in the appropriate name, select a safe place and click Save.
After that, you can restore your registry to its previous condition by using the newly produced registry file.
- In the left pane, go to the following location:
- HKEY_LOCAL_MACHINESOFTWAREMicrosoftWindowsCurrentVersionSideBySide
- Locate the PublisherPolicyChangeTime entry in the right pane.
- According to users, it should be converted to REG SZ format during the installation.
- If you delete that entry before compiling the MSI file, the problem should be resolved.
This issue was reported by several users while attempting to produce MSIs for imaging. It appears that specific registry settings have been modified, which is causing this issue.
Use the procedures outlined above to manually edit your registry to resolve the problem.
Because this is a unique approach, it will not work for most users. However, if you’re looking to build MSIs for imaging, we recommend using this method. This solution doesn’t apply to your PC if you can’t find the registry as mentioned above key, so you may skip it.
2. Install the latest version of the.NET Framework
Many programs rely on the .NET Framework to function correctly, and if your.NET Framework is out of date, you may encounter this and other issues.
If you keep experiencing this issue, you might be able to repair it by updating to the newest version of the .NET Framework. Simply download and install the.NET Framework to see whether it resolves your issue.
3. Directly run the applications
According to users, an error message stating “No more data is available” when attempting to launch some apps. This error may display when utilizing Remote Desktop Protocol to execute Backup Exec License Assessment Tool.
You must log into the machine and run the application directly to resolve this issue. The problem should be resolved after that.
4. Repair software from a third-party source
Corrupted files or software compatibility issues are the most common causes of Windows errors. A thorough examination of your operating system can pinpoint the precise problems and assist you in resolving them.
We recommend using third-party software to do a deep scan of your PC and optimize your system.
5. Uninstall Bonjour
This problem, according to users, can be caused by Bonjour. This error causes network issues; however it can be resolved by uninstalling Bonjour.
This application is installed automatically by iTunes however, because it is a multicast DNS client, it may cause network issues.
To resolve the issue, just delete Bonjour by following these steps:
- To access the Settings app, press Windows Key + I.
- Select Apps & Features from the System section.
- On the list, look for Bonjour, select it, and then click the Uninstall button.
If you don’t want to utilize the Settings app, follow these steps to uninstall Bonjour:
- To open the Win + X menu, press Windows Key + X and select Programs and Features.
- When the Programs and Features box appears, look for Bonjour on the list, double-click it, and uninstall it according to the onscreen instructions.
6. Switch to Safe Mode
- Open the Start Menu, press and hold the Shift key while pressing the Power button, and select Restart from the menu.
- Restart the computer by pressing the Restart button. A menu of choices will emerge. Select Troubleshoot > Advanced Options > Startup Settings from the Troubleshoot menu.
- You’ll see a selection of alternatives after your computer restarts.
- To pick any version of Safe Mode, press the relevant keyboard key.
- In most circumstances, using the 5 or F5 key to enter Safe Mode with Networking is the best option.
If the problem persists, try booting into Safe Mode. This customized Windows segment runs with default apps and drivers, making it ideal for troubleshooting. You must follow the instructions outlined above to enter Safe Mode.
Check if the problem persists after entering Safe Mode. If not, your setup or third-party programs may be at blame. If this is the case, you must return to standard Windows 10 and locate and uninstall the issue app.
7. Use the System Restore option
- Enter system restore by pressing Windows Key + S.
- From the menu, choose to Create a restore point.
- A window called System Properties will pop up.
- Select the System Restore option.
- Click Next when System Restore begins.
- Select the desired restoration point by checking the Show more restore points option.
- To proceed, click the Next button.
- To finish the repair, follow the directions on the screen.
If this problem has only recently arisen, you may be able to resolve it by using System Restore. This is a valuable tool that allows you to go back in time and restore your system.
Follow the steps outlined above to utilize System Restore. Check to see whether the problem still exists after your PC has been restored.
8. Make a new account for yourself
This problem can arise if your user account is corrupted in specific instances. To resolve the issue, you must create a new user account from the ground up. This is really straightforward, and you may accomplish it by following these steps:
- To access the Settings app, press Windows Key + I.
- Navigate to the Accounts section.
- In the left pane, select Family & Other People.
- Click Add someone else to this PC in the right pane.
- I don’t have this person’s sign-in information; therefore select that option.
- Now select Add a person who does not have a Microsoft account.
- Click Next after entering the desired user name.
Check to see whether the issue occurs with a different user account. If not, it’s possible that your account is corrupted, and you’ll need to create a new user account. You must switch to your new user account after creating it.
9. Reset your Windows 10 computer
- Open the Start Menu, press and hold the Shift key while pressing the Power button, and select Restart from the menu.
- Select Troubleshoot > Reset this PC > Remove Everything from the Troubleshoot menu.
- It’s possible that you’ll be prompted to insert Windows 10 installation media.
- Choose Only the drive where Windows is installed > Just remove my stuff based on your Windows version.
- Remember that this procedure will delete all files from your system drive, so make a backup before proceeding.
- Click the Reset button when you’re ready to begin.
- Follow the on-screen directions and wait for the reset to complete.
If the error notice persists, you should consider resetting Windows 10. This extreme option will delete all files from your system drive, so make a backup before proceeding.
You’ll have a fresh installation of Windows 10 after the reset is finished. Keep in mind that you’ll have to reinstall all of your programs.
Check to see whether the problem still exists after that. We must emphasize that this is a harsh method that would delete all of your files from the system disk; therefore, it should only be used as a last resort.
Conclusion
I hope you found this guide useful. If you’ve got any questions or comments, don’t hesitate to use the shape below.
User Questions:
1. Is the data correct or are the data correct?
Because the term ‘data’ is the plural of the latin word ‘datum,’ the grammatically proper approach is ‘data are.’
2. Is data what you’d call it?
The word data, like the word information, is increasingly commonly used as a singular noun. It is now primarily used as a plural word in academic and scientific literature. This drive has all of the information you require. The data are conclusive in the plural.
3. Is it possible to say that data demonstrates?
When writing about a mass or collection of data, use the single form: ‘the data is in,’ ‘the data demonstrates that,’ and ‘the data hasn’t arrived yet.’
4. How to spend less data usage browsing reddit?
How to spend less data usage browsing reddit? from AndroidQuestions
5. Windows 10 is nearly constantly making large data – Reddit
Windows 10 is nearly constantly making large data transactions over my metered hotspot at a rate that is consuming more than 5 gigabytes per day. Why would this be happening? from Windows10