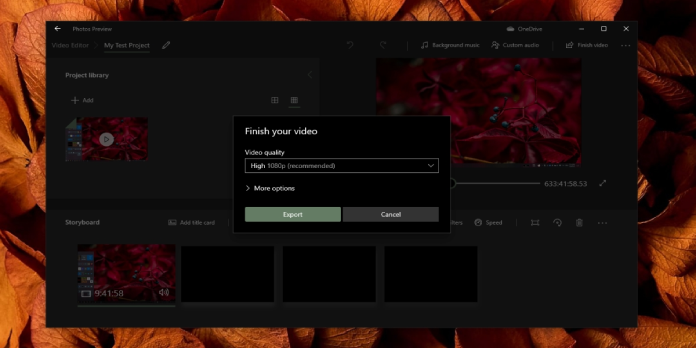Here we can see, “How to: Fix Microsoft Photos App Video Export Stuck”
- Microsoft Photos’ video export option is notorious for becoming stuck, which may be pretty annoying.
- You can solve this problem by using a different video export software from Adobe’s suite.
- Another option is to run the troubleshooter to see if you can find all of the issues.
- Continue reading our article for more helpful answers to this vexing situation!
The Windows 10 Photos app is a helpful app with slideshow and video editing capabilities. Unfortunately, some customers have complained that the video export in the Windows 10 Photos app is stuck.
According to the error message linked with this issue, something went wrong, and we couldn’t export your movie. This issue might arise for various causes, including a corrupted Photos app.
Similar issues can be found in the Microsoft community:
I select the medium setting on export, and it begins to save until it reaches 17% completion, at which point it displays a notice that says “something went wrong.” Unfortunately, we were unable to export your video.’
Continue reading to learn how to fix the Photos app video export stuck issue on Windows 10 with this troubleshooting guide.
What can I do if the video editor export in Windows 10 isn’t working?
1. Use a different video-exporting application
If you’ve had enough of Microsoft Photo’s blunders, it might be time to switch to another application for your video exporting needs. On the other hand, Adobe Premiere Pro is the best tool for the job.
In terms of video editing, this software is an industry-standard, and its versatility in terms of supported file formats allows it to handle almost any type of video file.
If you don’t care about video editing, you may just use it as a file converter and exporter, converting files to and from any format.
2. Run the troubleshooter for Microsoft apps
- Select Settings from the Start menu.
- Select Update and Security from the drop-down menu.
- Click Troubleshoot in the left pane.
- Scroll to the bottom of the page and select Windows Store Apps.
- To run the troubleshooter, click the Run the troubleshooter button.
- The troubleshooter will scan the Windows Store apps to see if there are any problems. It will suggest some fixes if it is found.
- Check for any improvements after applying the patches.
Windows 10 includes a built-in troubleshooter for Microsoft programs. The troubleshooter will scan the system and fix any problems it finds.
3. Close and reinstall the Photos app
- Select Settings from the Start menu.
- Go to the Apps section.
- Look for the pictures app and select it.
- Go to Advanced Options and select it.
- Please scroll down to the Terminate button and tap it. This will terminate any app-related processes.
- To confirm the action, press Yes after clicking the Reset button.
- After the Reset is complete, go to the App Store and search for the Photos app.
- Try exporting the movie to see if the issue with the Windows 10 Photos app video export being stuck has been fixed.
If the problem persists, rebooting the app can resolve any temporary issues.
4. Reinstall or update the Photos app
1. Update the Photos app
- Check to see if the Photos app has any new updates.
- Search for the Photos app in the Windows Store app.
- Download and install any newly available updates.
- Try exporting a video after the update has been installed.
2. Uninstall and reinstall the Photos app
- Start by right-clicking it.
- Choose Windows PowerShell (Administrator).
- Enter the following command in the PowerShell window and press Enter:
get-appxpackage *Microsoft.Windows.Photos* | remove-appxpackage
- This will remove the Photos app from your computer.
- Restart your computer.
- Launch the Microsoft Windows Store after the reinstallation is complete.
- Install the Photos app by searching for it.
- Verify that the photographs and videos are visible in the Photos app.
- If you don’t see the videos you desire, double-click on them, and they’ll appear in the Photos app.
- Export the video and see if there are any improvements.
You might try uninstalling the Photos app as a final option to resolve the problem. This should help you overcome any video export issue caused by a bug in the Photos app.
5. Turn off your graphics card adapter
- Select Device Manager from the list by pressing Windows key + X.
- Choose the Display adapters by double-clicking them.
- Select the Driver tab by double-clicking on the name of your adapter.
- Disable the device by clicking the Disable Device button.
- Without hardware acceleration, Windows will use generic drivers.
- Restart your computer and save your video.
After you’ve finished exporting your video, reverse the steps in this solution to re-enable your video driver.
Conclusion
I hope you found this guide useful. If you’ve got any questions or comments, don’t hesitate to use the shape below.
User Questions:
1. Why does it take so long to export video editing?
When you export your video, there are various elements that influence the rendering time. The rendering time for most videos is less than 30 seconds, but it may take longer if you’re making a longer video with high-quality photographs.
2. Why does it take so long to export a video from a Windows video editor?
The Photos app may take a long time to export the movie if your machine is outdated or uses an HDD instead of an SSD. It is not an optimised app that will perform well on older hardware or when other apps are competing for system resources. Because it’s a sluggish app, you should give it more time than you would for a faster app.
3. What is the destination of the Microsoft video editor’s output?
Next to the Save to OneDrive menu, pick the Export or Share menu. It will save the file to your hard drive’s Pictures folder.
4. Windows 10 Photos Video Editor problem with exporting videos
Windows 10 Photos Video Editor problem with exporting videos from Windows10
5. Windows 10 Video Editor Not Exporting Videos
Windows 10 Video Editor Not Exporting Videos (possible solution) from Windows10