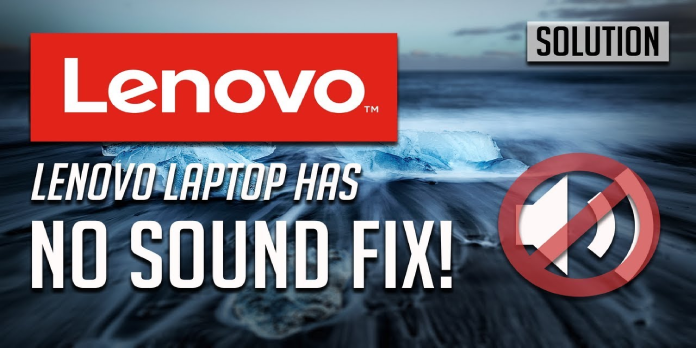Here we can see, “How to: Fix: Lenovo Laptop Sound Not Working in Windows 10”
- Many Lenovo laptop owners have claimed that their sound isn’t working with Windows 10, which could be due to driver issues.
- If your device doesn’t have sound, use specialized software to update the drivers.
- Check the audio settings as well, since these may have an impact on the sound on your portable.
- Changing your audio device’s properties may also help resolve the issue, so give it a shot.
Lenovo laptops running Windows 10 have been observed to have sound difficulties. Because you can’t play any music files on your Lenovo PC, this might be a very aggravating problem.
The causes of this problem can be highly varied, ranging from problems with your hardware sound card to a lack of drivers on your computer.
There is, however, a way to remedy these issues with your laptop, and we’ll teach you how to fix sound on Lenovo laptops today.
This guide can also assist you if the Lenovo speakers or Lenovo audio on your laptop is not working.
What can I do if my Lenovo laptop’s sound isn’t working?
1. Go to Device Manager and uninstall the sound driver
- Select Device Manager by pressing the Win+X buttons on your keyboard.
- Right-click on the audio device and select Uninstall from the Sound, video, and game controllers menu.
- Restart your computer. Windows will attempt to reinstall the driver after the restart process is completed.
You should be aware that the system will install a default driver rather than the one that is specific to your device. If this does not address the problem, move on to the next step.
2. Install the latest audio driver
2.1 Manually update the drivers
- Press the Windows + X buttons on your keyboard and select Device Manager.
- Right-click on the audio device and select Update driver from the Sound, video, and game controllers option.
- Select the option to search for updated driver software automatically.
- Restart your computer.
2.2 Automatically update drivers
The driver updater in Windows 10 isn’t always accurate, and a scan could not return any results at all.
On the other hand, Third-party driver updaters do not have this problem, as does the recommended method below.
Old or incompatible drivers are the source of some of the most prevalent Windows issues and malfunctions. Lag, system issues, and even BSoDs can occur if your system is out of the current.
3. Audio drivers for Lenovo aren’t working
- Go to the Lenovo support website in your browser.
- Then select View product support from the PC section.
- You can either search for the relevant product or automatically download the Lenovo Service Bridge to detect your product.
- Choose the audio drivers you want to install and download them.
- Rep solution 2 only this time, instead of looking for drivers automatically, select the second option, Browse my computer for drivers software, and select your drivers from your hard drive.
If you have a Lenovo laptop, you will need to go to the manufacturer’s website and download the necessary drivers as stated in the steps above if the driver update was unsuccessful.
4. Verify that your audio settings are right
- Open sound settings by right-clicking the sound icon in the Windows 10 taskbar.
- Make sure the proper device is chosen in the Sound Settings box’s Choose your output device section.
- Ensure that the volume is not muted.
- Select App volume and device options from the drop-down menu.
- Make sure the apps you’re using to listen to music aren’t muted and that the output and input options are set correctly on that screen.
- Restart the sound player.
Fixing the sound settings may bring the sound back to normal, but if it doesn’t work, move on to the following approach.
5. Modify your audio device’s properties
- Select Sounds by right-clicking the sound icon in the Windows 10 taskbar.
- Select the Playback tab, choose your default speakers, and then click Properties.
- Pick the drop-down list on the Advanced tab and select all of the options one by one. After each change, click the Test button to see if it works.
Changing the sampling rate fixed the sound problem for some customers, so if it worked for them, give it a shot.
6. Restart the Audio Services program
- Enter services.msc by pressing the Windows key + R.
- Find Windows Audio in the list and double click it.
- Select Automatic as the Startup type, then press Stop and Start.
- Check to see if the problem has been resolved by clicking Apply.
Conclusion
I hope you found this information helpful. Please fill out the form below if you have any questions or comments.
User Questions
1. How can I reactivate the sound on my Lenovo laptop?
- Click Sounds after right-clicking on the sound icon in the lower-right corner of your computer screen.
- Select the audio device you want to use in the Playback tab, then click Set Default. Click the OK button.
- Check to see if the problem with your Lenovo’s sound has been resolved. If you answered yes, congratulations!
2. Why isn’t the sound on my Lenovo laptop working?
Check the settings in the Taskbar Volume Control and the Playback Master Volume Control’s applicable output controls. Check that the device is not muted and that the Master Volume Control is set to the appropriate level. Make sure the device isn’t silenced by checking the sound on the taskbar.
3. How do you repair it? Windows 10 Lenovo has no audio output device installed?
Click the arrow next to the Sound, video, and gaming controllers menu to expand it. Choose Uninstall device from the menu by right-clicking on your audio device in the menu. Your computer should be restarted. The latest version of your audio device driver should be automatically downloaded by Windows 10.
4. Guide: How to Fix Audio Not Working in Windows 10 – Reddit
Guide: How to Fix Audio Not Working in Windows 10 from Windows10
5. [WINDOWS 10] Sound stopped working overnight, no idea why.
[WINDOWS 10] Sound stopped working overnight, no idea why. from techsupport