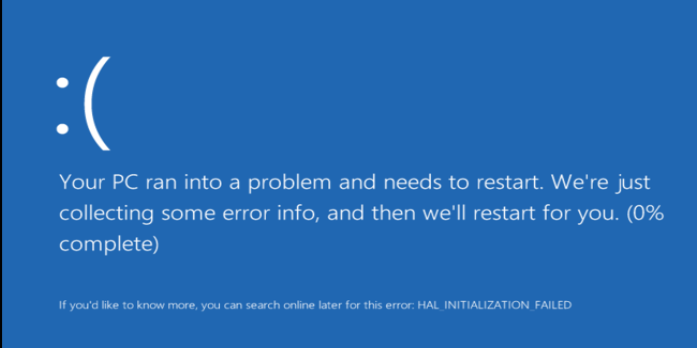Here we can see, “How to: Fix Hal Initialization Failed Error in Windows 10”
- A HAL INITIALIZATION FAILED Windows 10 issue occurs when a driver is old or incompatible with your operating system.
- The HAL INSTALLATION FAILED problem might also be caused by hardware components that aren’t correctly connected.
- Using dedicated third-party repair software is one of the most acceptable ways to solve this problem.
- The stop code HAL INITIALIZATION FAILED can also be resolved by updating the drivers.
On Windows 10, there are a variety of mistakes, but Blue Screen of Death faults are the most common.
To avoid harm, these mistakes will force you to restart your computer regularly, which can be rather annoying.
Because these issues are so dangerous, we’ll show you how to fix the HAL INITIALIZATION FAILED error today. It’s worth noting that our solutions also address the VMware HAL INITIALIZATION FAILED problem.
How do I fix the BSoD problem HAL INITIALIZATION FAILED?
1. Repair software from a third-party source
BSOD faults should not be taken lightly because they might disrupt your entire process and take time and effort to resolve.
There is, however, a more straightforward approach to deal with them, particularly the HAL INITIALIZATION FAILED problem. That is, by utilizing specialist software capable of automatically correcting such faults and fast repairing the system.
2. Verify that your drivers and Windows 10 are current
Many BSoD issues are caused by hardware or software incompatibility; therefore, updating Windows 10 on a regular basis is critical to resolving this issue.
Microsoft is releasing new features through Windows Update, but there are also numerous updates meant to address any hardware or software incompatibilities you may have.
Ensure to update Windows 10 as often as possible to avoid BSoD issues and keep your machine safe and stable.
It’s critical to get Windows 10 updates, but updating your drivers is also critical.
Drivers help Windows 10 make the most of your hardware, and if a driver is out of date or incompatible with Windows 10, you’ll get a HAL INITIALIZATION FAILED BSOD problem.
All you have to do to update your drivers is go to your hardware manufacturer’s website, choose the device you want to update, and download the latest drivers for it.
The BSOD problem should be addressed after downloading the most recent drivers.
Because a few users reported that their graphic card driver caused the BSOD problem, make sure to update your graphic card driver first before moving on to other drivers.
Try to update as many drivers as possible to ensure that the error has been resolved.
Drivers are updated automatically
It can take a long time to look for drivers on your own. As a result, we recommend that you utilize a tool that will perform this task for you automatically.
Using an automatic driver updater will save you the time and effort of manually looking for drivers, and it will ensure that your system is always up to date with the latest drivers.
3. Use the BSoD troubleshooter to fix the problem
- Open the Settings app on your phone.
- To get started, go to the Update & Security section.
- From the left pane, choose Troubleshoot.
- From the right pane, choose BSoD and then Run the Troubleshooter.
- To finish the troubleshooter, follow the directions on the screen.
The next thing we’ll do is use Windows 10’s built-in troubleshooter. This troubleshooter can assist you with various problems, including BSOD failures.
As a result, it may also help address the HAL INITIALIZATION FAILED problem.
4. Perform an SFC scan
- Open the Command Prompt as administrator by going to Search and typing cmd.
- sfc/scannow
- Allow time for the scan to finish (it will take a while).
- If possible, the tool will automatically solve the problem.
- Restart your computer after closing Command Prompt.
- The SFC scan is another troubleshooter that could be useful in this situation. This is a command-line tool that checks your system for weaknesses and, if possible, fixes them.
As a result, it might be able to fix the HAL INITIALIZATION FAILED issue.
5. Execute DISM
5.1 Use the usual DISM procedure
- As mentioned in the previous step, open the Command Prompt.
- Press Enter after pasting the following command:
DISM /Online /Cleanup-Image /RestoreHealth
- Wait for the scan to complete.
- Restart your computer and try again with the update.
5.2 Use a Windows installation media to run DISN
- Place your Windows installation media in the drive.
- As in the final solution, open Command Prompt.
- Type the following commands in the command line, pressing Enter after each one:
dism /online /cleanup-image /scanhealthdism /online /cleanup-image /restorehealth
- Now type and hit Enter the following command:
DISM /Online /Cleanup-Image /RestoreHealth /source:WIM:X:SourcesInstall.wim:1 /LimitAccess
- When installing Windows 10, make careful to replace an X value with the mounted drive letter.
- Restart your computer once the procedure is completed.
DISM will be the third troubleshooting tool we’ll use to try to fix the HAL INITIALIZATION FAILED fault.
Because Deployment Image and Servicing (DISM) re-deploys the system image, it’s probable that it will also resolve any potential issues.
We’ll walk you through both the regular and the installation media-based procedures.
6. Perform a hard drive check
- Go to the Advanced Startup page (Restart your computer while holding the Shift key).
- Select Troubleshoot > Advanced Options from the drop-down menu.
- Choose Command Prompt from the drop-down menu.
- Enter the following lines in Command Prompt, pressing Enter after each line:
- bootrec.exe /rebuildbcd
- bootrec.exe /fixmbr
- bootrec.exe /fixboot
- Some users have suggested that you execute additional chkdsk commands as well. To run these commands, you’ll need to know the drive letters for all of your hard disk partitions. You should type the following in Command Prompt (remember to use the letters that correspond to your PC’s hard disk partitions):
- chkdsk /r c:
- chkdsk /r d:
- This is only an example; remember that you must run the chkdsk command for each hard disk partition you have.
6. Restart your computer to see if the problem has been resolved
It’s scary to have a hard drive that’s broken. The initial warnings appear in the form of BSoD problems. So, go ahead and examine your hard drive’s current state.
You should use the chkdsk command to accomplish this. This command will scan your partitions and, if possible, apply remedies.
7. Look for any applications that may be troublesome
Problematic software is frequently to blame for such issues. To fix the HAL INITIALIZATION FAILED error, you’ll need to locate and disable/uninstall the software that’s causing the issue.
Most of the time, your antivirus program generates these issues, so make sure you uninstall it.
If you’re concerned about your safety, you should know that Windows Defender will automatically turn on when you uninstall your antivirus product, ensuring that your PC is protected.
It’s worth noting that practically any antivirus application can produce this problem, so make sure you uninstall any third-party antivirus you might have.
Furthermore, using a dedicated uninstaller application to remove a certain antivirus, including registry entries and all files altogether.
Many antivirus software vendors have uninstaller tools, so be sure to download and utilize them.
However, some files are sometimes left behind after the installation, which might cause further issues with your system and use valuable storage space.
The best way to remove an app is to use specialized software, which IObit Uninstaller is ideal for. It will remove the app, but it will also eliminate any registry entries and any residual files.
8. Set UsePlatformClock to true
8.1 Make Use Of The Command Prompt
- As stated in step 4, open Command Prompt.
- To run it, type the following into the Command Prompt and click Enter:
bcdedit /set useplatformclock true
- Command Prompt should be closed.
Users have claimed that following the instructions above fixed the BSoD error upon waking up from Sleep Mode, so give them a try if you’re having a similar issue.
If you can’t get into Windows 10 because of this problem, try running these procedures in Safe Mode. Follow the steps below to enter Safe Mode.
8.2 Switch to Safe Mode
- While your computer is booting, restart it a few times. The Automatic Repair process should now begin.
- Select Troubleshoot, Advanced Options, Startup Settings, and Restart from the Troubleshoot menu.
- You should see a list of alternatives when your computer restarts. Press 5 or F5 to enter Safe Mode with Networking.
- After Safe Mode has started, open Command Prompt and follow the steps from the 8.1 solutions.
9. Make a BIOS update
Many customers have reported that updating their BIOS resolved the HAL INITIALIZATION FAILED problem.
Updating BIOS is a complex procedure that, if done incorrectly, can permanently harm your motherboard, so proceed with caution. Check your motherboard handbook for instructions on how to upgrade your BIOS correctly.
You can get the newest BIOS from your motherboard manufacturer’s website for the essential files.
10. Reset your Windows 10 computer
- While your computer is booting, reset it a few times.
- Select Troubleshoot, then Reset this PC, then Remove Everything.
- Now click on Just remove my data and select Only the drive where Windows is installed.
- Follow the on-screen directions and wait for the reset to complete.
If the problem persists even after a Windows 10 restart, it is most likely the result of faulty or incompatible hardware.
If a specific piece of software causes the issue, a Windows 10 reset can help.
11. Examine your hardware
INITIALIZATION OF HAL Incompatible hardware is a common cause of FAILED, so if you’ve just installed any new hardware, make sure to uninstall it or replace it and check if your PC runs better without it.
If you haven’t installed any new hardware, you should double-check that everything is working correctly.
Your RAM is a common cause of BSoD issues; therefore test each RAM module individually.
In addition, you may test your RAM with programs like MemTest86+. Check your hard drive, graphics card, and motherboard if your RAM isn’t the issue.
This problem can be caused by almost any hardware component; therefore you’ll need to do a comprehensive investigation.
The HAL INITIALIZATION FAILED BSOD error can be troublesome, but as you can see, if you utilize one of our solutions, it can be relatively simple to fix.
Conclusion
I hope you found this guide useful. If you’ve got any questions or comments, don’t hesitate to use the shape below.
User Questions:
1. What does it mean when HAL Initialization Fails?
Initialization of Hal failed. Corrupt or outdated drivers, incompatible hardware, damaged system files, a malfunctioning hard drive, or a virus assault are all common causes of error. If the BSOD error isn’t resolved right away, it could result in irreparable data loss.
2. What is Hal’s mistake?
Error in HAL: “During the previous system power transition, the platform firmware damaged memory. Please make sure your system’s firmware is up to current.” System is the log name. HAL is the source of this information.
3. What does it mean when Windows Socket initialise fails?
This problem can arise if you install an application that modifies, damages, or replaces Wsock32. dll or Winsock. dll. Here’s where you can learn more about the error.
4. HAL_INITIALIZATION_FAILED BSOD : r/techsupport – Reddit
5. Windows 10 BSOD – hal_initialization_failed : r/Windows10