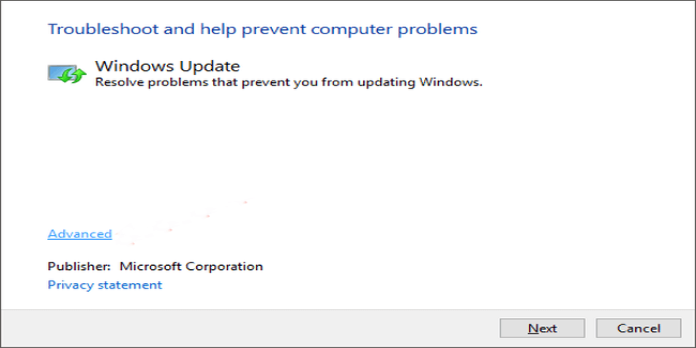Here we can see, “How to: Fix Error 0x803d0000 on Windows 10?”
- If you get this system problem, it’s most likely due to a faulty network connection.
- To resolve this vexing problem, you must update your network drivers to the most recent version.
- Running Windows Update Troubleshooter and resolving connectivity difficulties is another option.
- There are other viable options, so you might pursue them and permanently solve the situation.
The 0x803D0000 problem is associated with programs that need to connect to the internet. A corrupted system file or a poor network connection are the causes of this problem; however, we have a few solutions for you.
On the Microsoft Answers forum, customers characterized the issue as follows:
Office 2016 was just updated. This message appears in the share window when I try to share a document with someone else:
We’re sorry, but we can’t share this because of a technical issue. An unexpected error occurred. Please take a look at our user forums for a possible solution: This activity could not be completed by the server. 0x803d0000 is the error code.
What should I do if I get the error 0x803d0000: The server failed to finish this action?
1. Make sure your network drivers are current
- Select Device Manager from the Start Menu.
- Expand the category to include the hardware that needs to be updated.
- Select Update Driver from the context menu when you right-click the device.
- Select Automatically search for updated driver software from the drop-down menu.
You can also utilize third-party solutions to automatically update all of your drivers with only a few clicks.
Using this professional program, you may replace old drivers with the most recent versions and avoid system errors caused by malfunctioning drivers.
This software is the go-to option for all parts of your PC drivers if you need to quickly update or repair your network drivers.
2. Run the Troubleshooter for Windows Updates
- To begin, go to the Microsoft website and download the application.
- Run the Windows Update Troubleshooter after that.
- Select Windows Update and then click Next.
- Next, select the option to try troubleshooting as an administrator.
- Wait until the troubleshooter has resolved the issue before clicking Close.
3. Get your DNS set up
- Open Command Prompt with Administrator rights from the Start Menu.
- Press Enter after typing ipconfig /registerdns.
- After the procedure is finished, type exit in Command Prompt and restart your computer.
4. Clear your DNS cache
- Open the Command Prompt window.
- Press Enter after typing ipconfig/flushdns.
- Restart your computer.
5. Switch on your DHCP server
- Open the Power User menu by pressing Windows key + X.
- Select Network Connections now.
- If you’re using Ethernet or Wi-Fi, double-click the active network connection.
- Select Properties from the Network Connection status panel.
- Next to the Internet Protocol Version 4 or Internet Protocol Version 6 option, click the Properties button.
- Select the option to set the following IP address, and then fill in the values for your IP address, Subnet Mask, and other parameters.
6. Access to the firewall
- Select Control Panel from the Start Menu.
- Allow an app or feature through Windows Firewall by selecting Windows Firewall and clicking Allow an app or feature through Windows Firewall.
- The windows for the Allowed Apps will now appear.
- Select Change Settings from the drop-down menu.
- You want to access the Internet and click both the Private and Public checkboxes for the application.
- To save your new settings, click OK.
Conclusion
I hope you found this guide useful. If you’ve got any questions or comments, don’t hesitate to use the shape below.
User Questions:
1. How can I resolve a Windows 10 problem code?
- Restart your computer. This should be the first, most basic, and obvious solution.
- SFC and CHKDSK should be run. Windows files can become corrupt over time, resulting in unpredictable system problems.
- Windows should be updated.
2. What should I do if I get a Windows 10 update error?
Please try running the troubleshooter first: Go to Start > Settings > Update & Security > Select the troubleshoot tab > click on windows update under “get up and running” > click on run the troubleshooter and follow the on-screen steps.
3. Is there a malware in Windows Stopcode?
The phoney error message “Stop code: CRITICAL PROCESS DIED” is a fraud that purports to be from Microsoft in order to fool you into thinking your computer has crashed or a virus has been identified. This is done to try to terrify you into calling one of the given phone numbers for help.
4. Windows Updates repeatedly fail to download, multiple error
Windows Updates repeatedly fail to download, multiple error codes. from techsupport
5. Get-Certificate as logged on user w/o interaction? : r/PowerShell
Get-Certificate as logged on user w/o interaction? from PowerShell