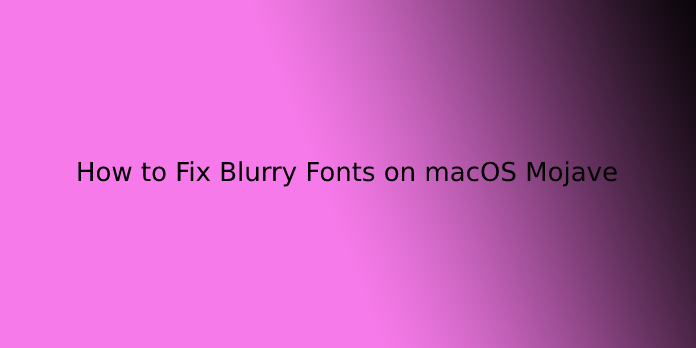Here we can see, “How to Fix Blurry Fonts on macOS Mojave”
Do you think fonts and screen text look fuzzy, blurry, or excessively thin in macOS Mojave? If so, it’s going to flow from changes in antialiasing in Mojave, particularly for users with non-retina displays. For example, suppose you’re running macOS Mojave on a Mac without a retina display or with an external monitor that doesn’t have an ultra-high resolution screen. In that case, you’ll have noticed that some fonts and text can appear fuzzy, blurry, or excessively thin, and difficult to read. Fortunately, with a touch effort, you’ll make some adjustments to how MacOS Mojave handles font smoothing and antialiasing, which can improve the looks of text and fonts on your Mac screen.
We’ll show you a couple of recommendations on the way to adjust font smoothing in MacOS to aim to remedy any problematic font rendering or blurry text in macOS Mojave for non-retina displays.
These font smoothing settings aren’t recommended to vary on a Retina display Mac. However, if you feel like doing so, you can certainly experiment with the settings on a Retina Mac; please report your experiences in the comments below if you are doing so.
3 Ways to Adjust Font & Text Anti-Aliasing in MacOS Mojave
We’ll cover three different methods of adjusting font smoothing and text antialiasing settings in macOS Mojave. the primary is simple through a preference panel, but the latter options are more advanced and need the Terminal. You’ll use any or all of them, and therefore the way each appears will differ counting on your particular Mac and the screens you employ (and your personal preferences and maybe eyesight).
How to Enable Font Smoothing in MacOS Mojave
- First, attend the Apple menu and choose “System Preferences.”
- Choose “General” preference panel and check the box for “Use font smoothing when available” to it is enabled (or disabled)
You might instantly see a difference in simply toggling that setting on or off, which alone may resolve the problems you’re experiencing with fonts in Mojave.
The animated GIF below shows the before and after effect of simply toggling this setting, which looks better to you depends on your particular screen and individual preferences. Still, during this animation, you’ll see the ‘enabled’ setting features a slightly bolder font that has more antialiasing:
If that settings adjustment is sufficient, you likely won’t want to proceed further; however, there are more tweaks and adjustments you’ll make to how macOS Mojave handles font smoothing and text antialiasing.
How to Enable Font Smoothing in macOS Mojave by Terminal
If the above trick doesn’t resolve your blurry, fuzzy fonts issue, then proceed with the more advanced tips further below to regulate how font smoothing works further.
- Open the “Terminal” application, found in /Applications/Utilities/
- Enter the subsequent command syntax exactly:
defaults write -g CGFontRenderingFontSmoothingDisabled -bool NO
3.Hit Return, then sign off and log back in (or reboot the Mac) for the font smoothing settings to vary and become
This particular change was extremely subtle for my particular Mac, screenshots in animated GIF form plan to capture the difference with the thicker bolder font the result after the defaults command was issued and therefore the thinner version before:
Again some Mac users may notice this alteration alone is sufficient to remedy any complaints they need about font blurriness, fuzziness, font-weight, or text being too thin or hard to read.
But for some Mac users, they still may have complaints, during which case you’ll also go further to adjust antialiasing settings in Mac OS manually.
How to Adjust Mac Font Smoothing Settings via Defaults
Next, you’ll also manually plan to change the strength of font smoothing settings (antialiasing) in Mac OS; this also relies on default commands entered into the Terminal.
Strong font smoothing defaults command:
defaults -currentHost write -globalDomain AppleFontSmoothing -int 3
Medium font smoothing defaults command:
defaults -currentHost write -globalDomain AppleFontSmoothing -int 2
Light font smoothing defaults command:
defaults -currentHost write -globalDomain AppleFontSmoothing -int 1
You will want to sign off and back in again or reboot the Mac for the changes to require effect.
How obvious or subtle the changes will be for you depends on your Mac, the display in use, and maybe even individual preference and eyesight. Thus if you’ve got any issue with the way fonts to appear in macOS Mojave, you would possibly want to undertake each of the settings individually to seek out what works best for you.
Remove all adjustments to font smoothing in Mac OS and return to default settings
This command will remove any custom font smoothing setting:
defaults -currentHost delete -globalDomain AppleFontSmoothing
This command will revert the change to rendering font smoothing settings back to the default in macOS Mojave:
defaults write -g CGFontRenderingFontSmoothingDisabled -bool YES
Again, restart the Mac or sign off and back in again for the change to require effect.
All of this might or might not apply to you and your particular Mac, screen, and display, but the cause (if this does apply to you) is seemingly thanks to a change in how macOS Mojave handles font rendering and antialiasing.
Variations of this tip are covered here at OSXDaily.com repeatedly before, actually many users originally noticed way back in ounce that font smoothing settings had changed in Mac OS X then, and again later (and still relevant today) when a Mac screen sometimes looks blurry, or fonts appear fuzzy, and once more in Yosemite where font smoothing became a problem too, and here we are with macOS Mojave with an identical round of issues with fonts not looking quite right.
User Questions:
- What is pixel rendering?
Every pixel on your screen features a particular color. Thus, a two-dimensional array of pixels has named a picture. the aim of graphics of any kind is, therefore, to work out what color to place in what pixels. … the method of converting a 3D world into a 2D image of that world is named rendering.
- Is font smoothing bad?
Applying antialiasing rather than subpixel rendering makes the fonts less crisp, and removing contrast by using light grays makes it unreadable. It doesn’t matter how well defined the hierarchy for the remainder of the weather is; unless the particular content is readable, the planning has failed.
- Why is ClearType so bad?
Screenshots crazy ClearType look bad when resized, rotated, or viewed on a special monitor. ClearType doesn’t work well with colored text, analog monitors, or LCD monitors that rotate. It’s difficult to disable ClearType due to scattered control panels for IE, WPF, Windows themes, etc.
4.MacOS Mojave External Monitor Text Blurry
[Please help] MacOS Mojave External Monitor Text Blurry from MacOS
- If the font rendering on Mojave looks odd to you, try this
If the font rendering on Mojave looks odd to you, try this from apple