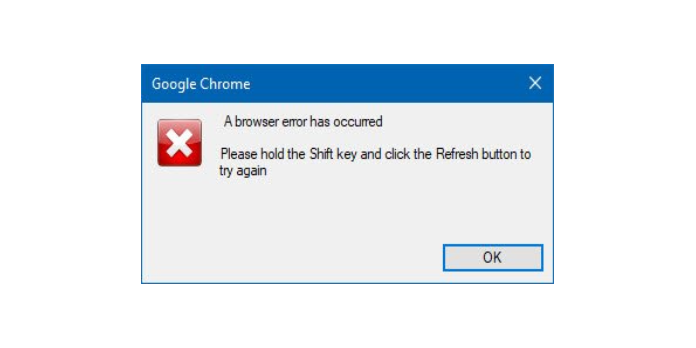Here we can see, “How to: Fix a Browser Error Has Occurred When Accessing Google Docs”
- A server error occurred. The warning “Please press refresh in your browser” that appears when accessing the Google suite is caused by browser malfunctions.
- Users of Google Docs and Drive have reported the message.
- Cleaning the browser’s history or even resetting the browser usually helps in these instances.
- If you don’t want to lose any settings by resetting your favourite browser, use an alternative browser for your Google documents.
The unpleasant error message: A browser issue has occurred has been reported by many Google Docs users.
It frequently appears in a variety of message versions, all of which are similarly unclear and require a browser reload:
- There was a server issue. Please refresh your browser by pressing the Reload button.
- There was a problem with your browser. Hold down the Shift key and press the Refresh button to try again.
- There has been an error. Reload your browser to see if it helps.
This issue can also occur when using other Google Suite applications, such as Drive.
Excess browser cache and/or browser malfunctions are just a couple of the causes of this problem. The most basic remedy is to select the Refresh menu from the error prompts.
However, the issue could be a rapper. As a result, there are different options for resolving this error message.
How can I get Google Docs to work again? Is there a problem with your browser?
1. Switch to a different web browser
Using an alternate web browser, such as Opera, is the most basic approach you might wish to investigate.
This Chromium-based browser platform includes all of the features of Chrome, plus privacy protection and a few more layers of security.
- Opera comes with a slew of customization options that allow you to fine-tune it to meet all of your requirements and more.
- Add-ons frequently cause most problems with Chrome or Mozilla, and Opera doesn’t require them all.
- It has an integrated VPN and ad-blocker, and it protects your privacy better than any other browser.
2. Make use of CCleaner
The web browser cache is to blame for the occurrence of a browser error. As a result, you’ll need to use an automatic tool to erase your web browser cache.
CCleaner is a powerful full-featured PC optimization program that also includes a browser cleaner.
This is the functionality you’ll need to clean up your browser and remove the components that are causing the problem.
To download, install, and use CCleaner, follow these steps:
- CCleaner is a free program that may be downloaded.
- Install and complete the installation by following the prompts.
- Launch CCleaner when it has been installed, and then select the Analyze option.
- Click Run Cleaner after CCleaner has finished scanning. To allow CCleaner to erase temporary files, follow the steps.
3. Clean out your computer’s registry
- CMD can be found by going to Start and typing cmd.
- Select Run as Administrator from the context menu when you right-click on Command Prompt.
- Press Enter after typing sfc /scannow.
- Wait for the scanning to finish before restarting your computer. On restarting, all corrupted files will be replaced.
Meanwhile, if the prompt persists, you may go to the following method due to a browser error.
4. Start the DISM RestoreHealth program
- Start by pressing the Start button.
- Type CMD into the search box.
- In the search results list, select Command Prompt.
- Hit Enter after typing the following command:
DISM /Online /Cleanup-Image /RestoreHealth
- After that, restart your computer.
5. Clear the cache in your web browser
- To start Google Chrome, double-click on the shortcut.
- Locate and click the settings button in the top right corner (3 dots).
- Now select Show advanced settings from the drop-down menu.
- As a result, scroll down and select Reset Settings from the drop-down menu.
- A pop-up window will display, requesting confirmation. Press the Reset button.
- After that, restart your computer.
Resetting your browser can clean it up and return it to its original state. This method will remove any erroneous settings, add-ons, or injected browser settings that are causing issues like the one you’re experiencing now.
6. Make a web browser update
- Choose Help from the Menu button in the top right corner.
- From the menu, choose About Firefox.
- A new window will open, displaying the version of Firefox you’re now running.
We used Firefox for this example, but the method is the same in other browsers.
7. Make sure you have the most recent Windows updates installed
- Go to Start and type update into the search box, then click on Windows Update.
- Check for updates in the Windows Update window and install any that are available.
Microsoft publishes Windows updates regularly that can improve the performance of your Windows PC. They increase system stability and resolve a slew of bugs and malfunctions.
They have generally pushed to your PC automatically, although in batches, so forcing them can be beneficial at times.
Conclusion
I hope you found this guide useful. If you’ve got any questions or comments, don’t hesitate to use the shape below.
User Questions:
1. Why am I unable to open my Google Docs?
A few things could be wrong if a file won’t open: You were not granted permission to access the file by the file’s owner. You’re using a separate Google Account. Someone may have deleted your permission to see the file, preventing you from accessing it.
2. Why does my Google Docs keep giving me an error message?
Check your Internet connection if you get a “Trying to connect” error notice or if your documents in Drive for the web are taking a long time to load. Many connection errors are caused by a faulty connection. To test if your files are loading properly, connect to another network.
3. Why is it that I can’t get Google Docs to launch on my Chromebook?
Consider resetting your Chromebook to factory settings if Google Drive is still not working in the Files app. However, make a backup of your files to an external storage device first. Select Advanced, Reset settings, and then the Reset button in your Chromebook’s settings.
4. A server error has occurred. Please press reload
Error message "Google Drive: A server error has occurred. Please press reload in your browser". Guessing Google stopped supporting old ChromeOS versions starting today (for Google Drive) from chromeos
5. Really need help: “A browser error has occurred.
Really need help: "A browser error has occurred. Please hold the Shift key and click the Refresh button to try again." from chrome