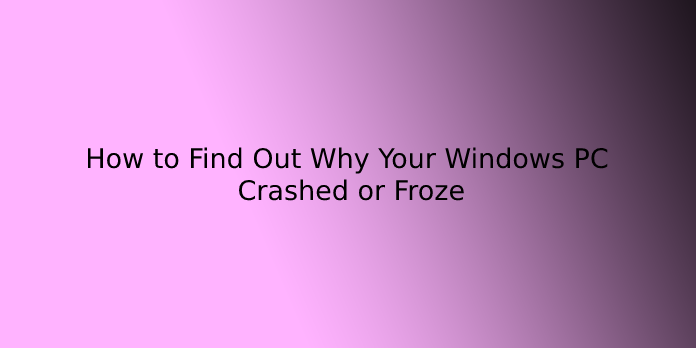Here we can see, “How to Find Out Why Your Windows PC Crashed or Froze”
Computers crash and freeze, and your Windows PC may have automatically rebooted itself, too. If so, it probably experienced a blue screen of death once you weren’t looking. The primary step in troubleshooting is finding more specific error details.
The steps we’re getting to cover should assist you in narrowing down and identify problems together with your PC crashing or freezing. For instance, the tools here may point the finger at a selected driver, which might mean that the driver is buggy or that the underlying hardware is failing. Either way, it’ll offer you an area to start out searching. However, the steps we’re covering during this article are intended for diagnosing a PC where you’ll need a minimum of getting Windows to start.
Method 1. View Windows 10 Crash Logs with Event Viewer
To view Windows 10 crash logs, you’ll make use of the built-in tool Event Viewer, which keeps a record of application and system messages, errors, warnings, etc. you’ll follow the steps below to see Windows crash logs Windows 10 with Event Viewer.
Step 1. Type Event Viewer within the Windows 10 Cortana search box. Then right-click the simplest match Event Viewer and choose Run as Administrator.
Step 2. Here is that the main interface of Event Viewer. On the left side of the window, you’ll view all the Logs consistent with the category. To look at Windows 10 crash logs like the logs of blue screen error, click on Windows Logs.
Step 3. Then choose System under Windows Logs.
Step 4. Find and click on Error on the event list. Then you’ll view the detailed crash log information shown up at the bottom of the window.
You can also create a custom view so you’ll view the crash logs more quickly. Here are steps on the way to create a custom view.
Step 1. Click on Create a Custom View on the proper window. As you click on Create Custom View, a replacement window will crop up.
Step 2. Choose a period you would like to look at. Then check the boxes next Critical, Warning, and Error within the Event levels section.
Step 3. Select the By log option. Then click the menu next to Event logs, then select Application, Security, and System.
Step 4. Then click okay to save the settings.
Step 5. Name this traditional view, then click okay to start to look at the Windows 10 crash log.
Step 6. Then you’ll view all the Windows 10 crash logs during the period you decide on.
Windows Reliability Monitor also enables you to look at recent system and application crashes. Here’s the way to check Windows 10 crash logs with Reliability Monitor.
Method 2. View Windows 10 Crash Log with Reliability Monitor
Step 1. Type reliability within the Windows 10 Cortana search box. Then click the simplest match View reliability history.
Step 2. From the most interface, you’ll see that dates arrange the Reliability Monitor window. If Windows crashes or freezes, you’ll see a red circle representing the failure with an “X.”
Step 3. If you would like to look at a particular day’s crash log, click that day’s column, and more detailed information will be displayed at rock bottom. You’ll also double-click one among the listed events to open a replacement window with more details.
View Blue Screen Crash Dump Details
When Windows encounters a blue screen error, it dumps the memory files to an area file that sometimes contains useful information for troubleshooting those errors.
For a user-friendly way of examining these, we recommend NirSoft’s free BlueScreenView utility. This tool displays an inventory of saved dump files. You’ll click any dump file to ascertain the knowledge it contains. Especially, the message within the “Bug Check String” and “Bug Check Code” columns is useful. These show an equivalent message that’s displayed on your screen when the blue screen itself appears. Look for the news or code online, and you’ll often find information that will assist you in identifying and solve your actual problem.
The list of drivers at the rock bottom of the window can also be helpful. For instance, the blue-screens may consistently implicate a specific driver file, like your graphics hardware driver. This might indicate there’s a drag thereupon a particular driver. Or, that specific driver could also be crashing because the underlying hardware itself is broken. Either way, it can help point you in a more specific direction.
But Why Is it Crashing?
The above tools can assist you in getting more of a handle on your problem. With a selected crash message from the blue screen in hand, you’ll need a minimum of performing an internet search to get what could be happening. It’s a way better start line than trying to find generic information about why a computer crashes or freezes.
If your computer just crashed or froze once, don’t sweat it. Nothing is perfect—a bug in Windows or a hardware driver could have caused the crash, and you’ll never see it again. If your computer is crashing regularly and consistently, it’s time to roll up your sleeves and begin deciding the matter.
The Memory Diagnostics tool built into Windows also can help. It tests your memory to make sure everything is functioning properly. If your memory is broken, this will cause system instability and blue screens.
Ultimately, it’s impossible to offer advice that will solve every problem. The tools can assist you in narrowing down your problem to a more specific error message or hardware driver, supplying you with a start line for troubleshooting. But not every situation is often fixed with some troubleshooting steps. Your computer may have a hardware problem, and there could also be nothing you’ll do about it beyond replacing or repairing the hardware itself. As Windows becomes more stable, regular system freezes and blue-screens often point to underlying hardware problems.
Conclusion
I hope you found this guide useful. If you’ve got any questions or comments, don’t hesitate to use the shape below.
User Questions:
- Why do my PC crash and freeze?
This may be a drag together with your computer’s hardware – your disk drive, an overheating CPU, bad memory, or a failing power supply. Usually, the freezing will start sporadically but increase in frequency with a hardware problem as time goes on.
- How do I stop my computer from freezing and not responding?
Press Ctrl + Alt + Del to open the Windows Task Manager. If the Task Manager can open, highlight the program that’s not responding and choose End Task, which should unfreeze the pc. It could still pause to twenty seconds for the unresponsive program to be terminated after selecting End Task.
- Why is Windows 10 stuck restarting?
Click Change settings that are currently unavailable. Confirm that the box is unchecked before activating fast startup (Recommended), then click Save changes and shut the window. Restart your computer for the changes to require effect. Check your computer to ascertain if it’s still stuck on restarting.
- My PC crashes a day, and I am unsure what to repair
My PC crashes every day and I’m not sure what to fix from buildapc
- Every few hours, my PC crashes like this. Sound freezes, and that I see these artifacts. This only happens on light load, not while gaming.
Every few hours my PC crashes, like this. Sound freezes and I see these artefacts. This only happens on light load, not while gaming. from 24hoursupport