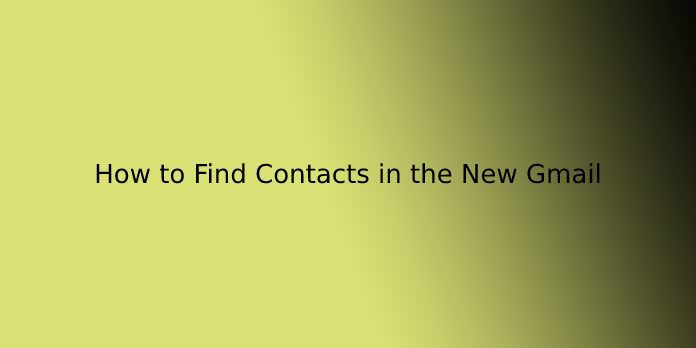Here we can see, “How to Find Contacts in the New Gmail”
As a Gmail user, you’ll be wondering where your Gmail contact list is found after the new interface update.
In this article, I’ll offer you a step-by-step guide on the way to access your contact list in Gmail. to assist you in managing your Google contact list easily, I’ll also cover how to add contacts, label them, check for duplicates, and delete contacts.
How to Find Your Gmail Contacts (Step-by-Step Guide)
If you’re confused about where your Gmail contact records are after the new Gmail interface update, don’t worry!
You can access your Google contact list in two ways:
The Gmail Method
The Google Homepage Method
I’ll cover both methods during this section.
Just follow these simple steps, and you’ll find your Gmail contact records in no time:
A. The Gmail Method
Here’s the way to access your Gmail contact records from your Gmail account:
Step 1: Log in to your Gmail account and click on on the square-like Google Apps icon on the upper right corner of your Gmail inbox.
The Google Apps menu will pop up.
Step 2: Click on the Google Contacts icon.
Step 3: Once you click on the icon, your Gmail contact list page will appear.
B. The Google Homepage Method
You can access your contacts from your Google homepage also. However, you want to be signed in to your Google account for this to figure.
Here are the steps to access your contacts list from the Google homepage:
Step 1: Go to the Google homepage and click on the Google Apps icon in the upper right corner.
The Google Apps menu will appear.
Step 2: Click on the Contacts icon.
Step 3: And voila! You’ll be on your Google Contacts page.
You can also access your contacts directly by heading to contacts.google.com or using the Contacts app for Android devices.
And that’s everything you would like to understand about accessing your Google contacts list!
How to Manage Your Google Contacts (Step-by-Step Guide)
Knowing the way to open your Google Gmail contacts page isn’t enough.
You also need to skills to manage your contacts to stay your contact list updated!
1. How Do You Add Contacts in Gmail?
There are two ways to feature a replacement contact in Gmail, and during this section, I’ll cover both ways:
A. How Can You Add Contacts Through the Google Contacts Page?
Here’s the way to add Gmail contacts through the Google Contacts page:
Step 1: Open the Google Contacts page.
Step 2: Click on the Create Contact button on the highest left.
Step 3: Once you click on Create Contact, you’ll get the choice to settle on between adding one contact or multiple contacts.
Step 4: An empty contact form will appear, as shown within the image below. You’ll fill in your new contact information accordingly.
You can even add labels to the contact to categorize it into a selected Gmail group like School or Work.
Step 5: Once you’re done, click on Save, and therefore the contact will be added to your list.
B. How Do You Add Contacts from an Email?
This method is a simple thanks to adding an individual to your contact list straight from your email inbox. Here’s the way to do it:
Step 1: Go to your Gmail inbox and hover over an email until this panel showing the contact’s name and email address pop up.
Step 2: Click on the increase Contacts icon, and therefore the person will be added to your Google contact list.
And that’s how easy it’s to feature contacts from your Gmail inbox!
2. How Do You Create Labels in Gmail Contacts?
Categorizing contacts is important to take care of an organized email list.
Gmail helps you create groups and label these contacts with a standard contact group name to send an email message quickly to all or any of your group members.
But that’s not all.
You can also add several labels to at least one contact and add them to multiple groups.
For example, suppose you’ve got separate email groups for marketing and sales but just one manager overseeing both groups. In that case, you’ll add the manager to the marketing list and, therefore, the sales group email list.
Note: Adding a contact to a replacement group in Gmail isn’t equivalent as adding a contact to a Google group. Google Groups is supposed for discussions between people that share similar interests.
Here are the steps to label contacts in Gmail:
Step 1: Open the Google Contacts page.
Step 2: Select the contacts you would like to label. You’ll do that by hovering over their contact and clicking on the checkbox that appears over the contact icon.
Step 3: Click on the labels icon on the highest to make a replacement label.
Step 4: From the menu that appears, select Create Label.
Step 5: Type a label name and click on Save.
That’s all you’ve got to try to to to label contacts!
You can access your labels from the Labels tab on the left sidebar.
3. How Do You Manage Duplicates in Your Contacts List?
Having duplicate contacts are often a headache as they clutter your contact list.
Thankfully, Gmail can automatically clean out all the duplicates from your contact list.
All you’ve got to try to to is ask Gmail to wash it up.
Let’s see how you’ll clear up duplicates in your Gmail contact list:
Step 1: Open the Google Contacts page.
Step 2: Click on the Merge & fix icon on the left sidebar.
If there are any duplicate contacts, Gmail displays variety alongside it.
Step 3: On the Merge & fix page, Gmail will show you each duplicated entry.
You have the selection to Merge all, which fixes every duplicate entry.
Alternatively, you’ll prefer to merge or dismiss duplicates individually. If you dismiss a replica, both entries will stay in your contact list.
4. How Do You Delete Contacts from Your Gmail Contact List?
Keeping old and outdated contact information only adds to the clutter of your contacts list.
Here’s how you’ll delete old contact information and keep your contacts page updated:
Step 1: Open Gmail Contacts.
Step 2: Hover over the contact you would like to delete and click on the three dots that appear on the proper.
Step 3: From the menu that appears, click on Delete.
When the confirmation window pops up, click on Delete again.
Conclusion
Ever since Google switched their interface, many of us are confused about accessing our contacts. However, it’s not that difficult.
Just follow the steps I’ve covered here, and you’ll access and manage your contacts with ease. But, of course, besides managing contacts, there’s such a lot more you’ll do with Gmail and Google Contacts.
You can sync events with the Google Calendar app, export and import contacts using the CSV format or a Google Sheet, and more!
Check out this text to find out more about exporting your Google contacts.
User Questions:
1.Why is Gmail not auto-filling contacts?
Open Gmail. Click Settings and choose Settings again on the menu to open the overall tab. Scroll right down to the Create contacts for the auto-complete option. Select the once I send a message to a replacement person and add them to Other Contacts to auto-complete to them next time option.
2.Is googlemail com a true email address?
In fact, name@googlemail.com and name@gmail.com point to an equivalent mailbox. You’ll test this out immediately by sending an email to yourself by taking your normal email address and using the googlemail.com domain. You will get the email instantly, proving that these domains are equivalent.
3.Is Gmail being discontinued?
No other Google products (such as Gmail, Google Photos, Google Drive, YouTube) will be packed up as a part of the buyer Google+ shutdown, and therefore the Google Account you employ to check in to those services will remain.
4.Gmail contacts sync isn’t removing contacts from the phone when contact is far away from Contacts
Gmail contacts sync is not removing contacts from phone when contact is removed from Contacts from GMail
5.How to easily send email to all or any contacts of a group/label
How to easily send email to all contacts of a group/label from GMail