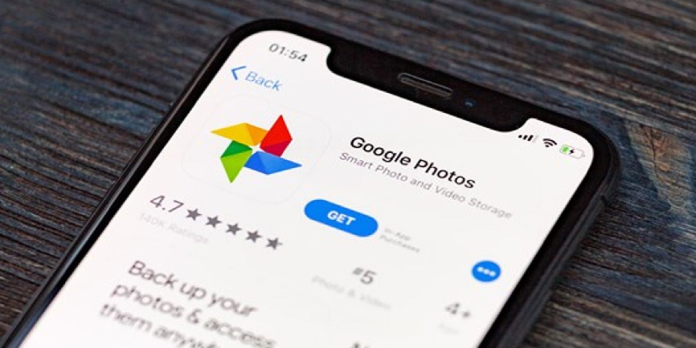Here we can see, “How to Export Your Google Photos Library”
You might first wonder how to export your Google Photos library, whether you want to back up your memories to a physical drive or switch cloud services. Whatever your motivation, Google has a powerful tool that allows you to access, download, and move your photos or data to wherever you want. Google Takeout is what it’s called, and we’ll show you how to use it to export and download a copy of your Google Photos data.
How to export your photos from Google Photos
It’s easier to manage this process on a computer than on a phone or tablet.
- Using your web browser, go to Google Takeout.
- Check to see if you’re logged into your Google account.
- Select which categories of personal information you want to export. For this guide, we’ll only check the Google Photos box. (Note that you can deselect everything and then click Google Photos.)
- You can click the drop-down menu beneath the Google Photos option to learn more about the formats you’ll be exporting and even select only specific albums to export.
- Scroll to the bottom of the page and click the blue Next Step button once you’ve made your decision.
- Choose how you want to receive your export under the Delivery method.
- Drive, Dropbox, OneDrive, Box, and Send a download link to email are all options.
- Choose whether you want to do a one-time export or export every two months for up to a year under Frequency.
- Choose whether you want your export to be a.zip or.tgz file under File type & size.
- Choose the size of your export files undersize. Larger files than 2GB will be split into multiple downloads.
- Create an export by clicking the Create button.
At this final screen, you can check the status of your export or cancel it. You can also view a report of previous Google Takeout exports or begin a new one.
We broke this down into multiple steps, but it’s actually a very quick and simple process to get started with. Many people are weighing their photo storage options now that Google has announced that it will begin charging for Google Photos storage after a certain threshold has been reached.
Current Pixel owners are the only group of Google Photos users who will not be charged for additional storage. Google’s Pixel phones have some of the best cameras on the market, which may persuade more buyers to choose one of the best Android phones, such as the Pixel 4a, 4a 5G, or 5, as their next device.
Conclusion
I hope you found this information helpful. Please fill out the form below if you have any questions or comments.
User Questions:
- How do I get my entire Google Photos library to download?
Select “Download all” from the three dots in the upper-right corner. Google will then download a zip file containing your album’s photos.
- What is the procedure for exporting photos from Google Photos?
- Go to takeout.google.com in your browser.
- Deselect all by clicking the Deselect All button.
- Check the box next to Google Photos as you scroll down.
- Next, select Create Export from the drop-down menu.
- Is it possible to download all of the photos from Google Photos in one go?
Users can view their entire collection by selecting ‘View All Albums’ from the ‘albums’ tab. Next, select an album > select the three-dot menu in the top right corner of the screen > select ‘download all.’ This will compress the files once more and create a single zip file.
- Export Google Photos (Worst User Experience 2021)
Google Photos Export (Worst User Experience 2021) *HELP/RANT/PLEASE HELP* from googlephotos
- The Easiest way to download all Google photos to an external hard drive
Easiest way to download all Google photos to an external hard drive from googlephotos