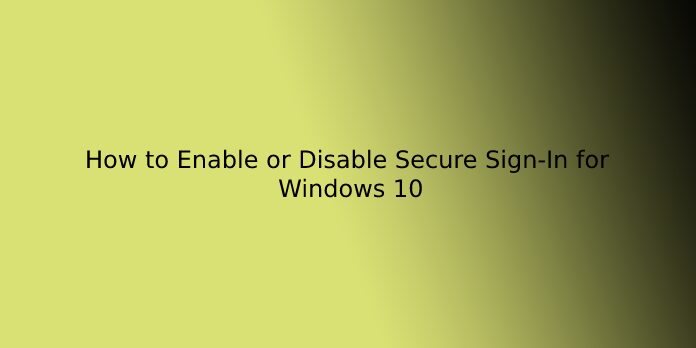Here we can see, “How to Enable or Disable Secure Sign-In for Windows 10”
The default login page includes a little script to manoeuvre your login details to the e-mail system (user name and Password). So it’s feasible that if somebody intercepted this packet delivery, the user name and Password would be breached.
On the opposite hand, Secure Sign-in is an additional layer of security for your Sign-in screen to guard it against various attacks. For example, a serious problem arises when an epidemic or malicious software program imitates a sign-in window to extract username and password credentials. In these instances, Ctrl + Alt + delete can guarantee you see the right sign-in page. When this feature is enabled, the user has to press Ctrl + Alt + Delete on the lock screen before the Sign-in process begins.
As this security option is by default disabled, so you’ve got to perform several steps to enable it. During this article, we’ll direct you thru the whole process to enable and disable Secure Sign-in in Windows 10 using different security methods.
There are three methods to enable and disable Windows 10 Secure Sign In:
Method 1: Using Netplwiz
Using the search bar, the user can open the ‘Run’ app to update the Secure Sign-in using the Netplwiz method. Users might perform two to 3 clicks and undergo a dialogue box to succeed in the User Account window. First, you’ve got to follow the below-mentioned steps to enable and disable Secure Sign-in in Windows 10 using the Netplwiz method:
- Press’ Windows key + R’ or Click on the Search bar of your system right next to the windows icon.
- In the search bar, type ‘Run’ and click on the ‘Run’ app as shown within the below image.
- A dialogue box will appear. Type’ netplwiz’ within the ‘Open’ textbox and click on the ‘OK button to continue, as shown in the below image.
- Another dialogue box will appear right after clicking on ‘OK, as shown in the image below.
- Click on the ‘Advanced’ tab and checkmark the choice of ‘Require users to press Ctrl + Alt + Delete’ right under the Secure sign-in.
- First, click on the ‘Apply’ button, then click on ‘OK’. Secure Sign-in is enabled.
- If you would like to disable Secure Sign-in, uncheck the choice of ‘Require users to press Ctrl + Alt + Delete.
- Click on the ‘Apply’ button, then click on ‘OK’. Secure Sign-in is disabled.
- Restart your Windows 10 to ascertain changes.
Method 2: Using Local Security Policy
If you’re unable to vary Secure Sign-in using the Netplwiz method, you’ll try Local Security Policy Settings. Then, you’re ready to open the ‘Run’ app to update Secure Sign-in using the search bar. You would possibly need to perform eight to 10 clicks and undergo a dialogue box to succeed in the Interactive Logon window. But, first, you’ve got to follow the below-mentioned steps to enable and disable Secure Sign-in in Windows 10 using the Local Security Policy method:
- Press’ Windows key + R’ or Click on the Search bar of your system right next to the windows icon.
- In the search bar, type ‘Run’ and click on the ‘Run’ app as shown within the below image.
- A pop-up dialogue box will appear. Type’ secpol. msc’ within the textbox named ‘Open’ and click on on the ‘OK button to continue as shown within the below image.
- Another window will appear right after your click on ‘OK’, as shown within the below image.
- Expand ‘Local Policies’ listed on the left side within the Local Policy Window and choose the ‘Security Options’ subdomain under there.
- After that, scroll to the proper side and double-click the entry’ Interactive Logon: don’t Require CTRL+ALT+DEL’ as shown within the below-mentioned image.
- The below-mentioned panel appears with the ‘Local Security Setting’ tab opened by default.
- Click on the ‘Enabled’ radio button if you would like to disable Secure Sign-in in Windows 10. Next, click on the ‘Apply’ button followed by the ‘OK.’
- Click on the ‘Disabled’ radio button if you would like to enable Secure Sign-in in Windows 10. Next, click on the ‘Apply’ button followed by the ‘OK.’
- Close the opened window and restart your computer.
Method 3: Using Registry Editor
If you cannot vary Secure Sign-in using the aforementioned methods, you’ll try Registry Editor Settings. Finally, you’re ready to open the ‘Run’ app to update Secure Sign-in using the search bar. You would possibly need to perform eight to 10 clicks and undergo two dialogue boxes to update Secure Sign-in within the Registry Editor window. First, you’ve got to follow the below-mentioned steps to enable and disable Secure Sign-in in Windows 10 using Registry Editor Method:
- Press’ Windows key + R’ or Click on the Search bar of your system right next to the windows icon.
- In the search bar, type ‘Run’ and click on the ‘Run’ app as shown within the below image.
- A pop-up dialogue box will appear. Type ‘Regedit within the textbox named ‘Open’ and click on on ‘OK’ to continue as shown within the below image.
- Another window will appear named Registry Editor, right after clicking “OK”, as shown in the below image.
- Expand ‘HKEY_LOCAL_MACHINE’ listed on the left side within the Registry Editor window and navigate through the subsequent subdomains under there.
-
HKEY_LOCAL_MACHINE -> SOFTWARE -> Microsoft -> WindowsNT -> CurrentVersion -> Winlogon
6.After double-click on the choice named Winlogon, scroll to the proper side and double-click the entry ‘DisableCAD’.
7.The below-mentioned panel appears as highlighted.
8.Now to disable Secure Sign-in, type’ 1′ within the ‘Value data’ text box and click on the ‘OK.’
9.To enable Secure Sign-in, type’ 0′ within the ‘Value data’ text box and click on the ‘OK.’
11.Close the Registry Editor window and restart your Windows 10 to ascertain changes.
User Questions:
1.Why does Windows Security keep asking for Passwords?
This is an issue together with your Windows Credential Manager. Most likely because your credential manager has a wrong entry with and old Password or if it had been selected to be disabled. Write Credential Manager at the beginning menu and open it.
2.Do I even have to possess a PIN for Windows 10?
When you fresh install Windows 10 on a computer or the primary power on out of the box, it asks you found out a PIN just before you’ll start using the system. This is often a part of the account setup, and therefore the computer should stay connected with the web until everything is finalized.
3.Why is my laptop posing for a PIN?
If it still asks for a PIN, search for the icon below or the text “Sign-in Options” and choose Password. Enter your Password and obtain it back into Windows. Prep your computer by removing the PIN and adding a replacement one. … Now you’ve got the choice to get rid of or change the PIN.
4.Here is the way to get Windows 10 out of S Mode WITHOUT a Microsoft account
Here is how to get Windows 10 out of S Mode WITHOUT a Microsoft account from Windows10
5.On Windows 10 20H2, is the way to do get auto-login for shared accounts to work?
On Windows 10 20H2, how to do get auto-login for shared accounts to work? from sysadmin