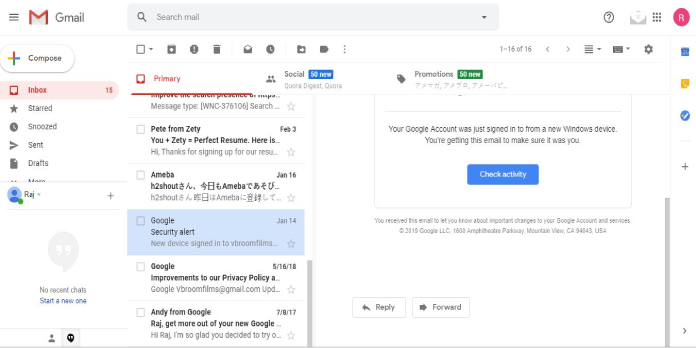Here we can see, “How to Enable Gmail’s Hidden Email Preview Pane”
Gmail has a hidden preview panel that displays your emails in two panes, similar to Outlook and other desktop email clients. Here’s how to turn it on and choose between a horizontal and vertical split on the web.
- Go to your Gmail inbox first. Then, on the Settings cog, select “Settings.”
- Select the “Advanced” option.
- The Preview Pane option is near the bottom of the page. Then click “Save Changes” after selecting “Enable.”
- You’ll be returned to the Inbox, where you’ll notice a new “Toggle split pane mode” button next to the Settings cog.
- Because this is a mouthful, we’ll call it the “Toggle preview” button.
- You can choose whether the preview pane is split vertically or horizontally by clicking the arrow next to the Toggle preview button.
- The preview pane opens on the right-hand side of the screen, with your emails on the left, in the “Vertical split” mode.
- If you have a wide-screen monitor, this is even more useful. The preview pane opens at the bottom of your Inbox, with the emails on top, in “horizontal split” mode.
If you have a square monitor or a wide-screen monitor rotated 90 degrees, this is more useful. However, you can resize the preview pane by moving the edge to the left or right or up and down, depending on how you want it to look. Unfortunately, any email that is currently being shown in the preview pane will be deselected if you switch between vertical and horizontal, so you’ll have to select it again to preview it.
After you’ve decided on your preferred split mode (vertical or horizontal), you can toggle between showing and hiding the preview pane by selecting “No split” from the Toggle preview menu. The Toggle preview button will not be removed; it will simply toggle between showing and hiding the preview pane. If you disable the Toggle preview option entirely, go to Settings > Advanced and disable the preview pane there.
When you enable the preview pane, you gain access to an additional option. Go to the Settings cog, click “Settings,” and there will be a new Preview Pane option about 2/3 of the way down the General tab.
If you’re viewing a message in the preview pane, you can choose when it’s marked as read. The choices are as follows:
- Immediately
- After 1 second
- After 3 seconds (this is the default)
- After 20 seconds
- Never
To return to the Inbox, select whichever option you want, scroll to the bottom of the page, and click “Save Changes.” This setting takes effect when the preview pane is enabled, and the Vertical or Horizontal split option is selected. This option will be disabled if you disable the preview pane functionality.
You can now preview your emails in the same way you would if you were using a desktop email client. Unfortunately, this feature isn’t yet available in the Gmail mobile app—which would be helpful for tablets—but if the Preview Pane is a game-changer for you, you can view Gmail in a browser on your mobile device.
Conclusion
I hope you found this information helpful. Please fill out the form below if you have any questions or comments.
User Questions:
- Has the Gmail Preview Pane vanished?
After logging into Gmail, select Settings from the gear icon. Next, click the Advanced tab in the settings window and enable the Preview Pane feature. You should now see a new Preview Pane icon in your Inbox, along with a dropdown.
- How do I open Outlook’s preview pane?
- Select Options from the Tools menu.
- Then, on the Other tab, select Preview Pane.
- After that, select the options you want and click OK.
- Click OK to close the Options window.
- What does “nobody” mean in Gmail?
The Apache web server that runs your site is called ‘Nobody.’ It’s just like admin, root, or any other username. It simply means that the web server sent the email.
- Preview The pane has vanished, and every email I open now opens in full screen. Please assist.
Preview Pane is gone, and every email I click goes to full screen. Please help. from GMail
- Dark mode for the preview pane?