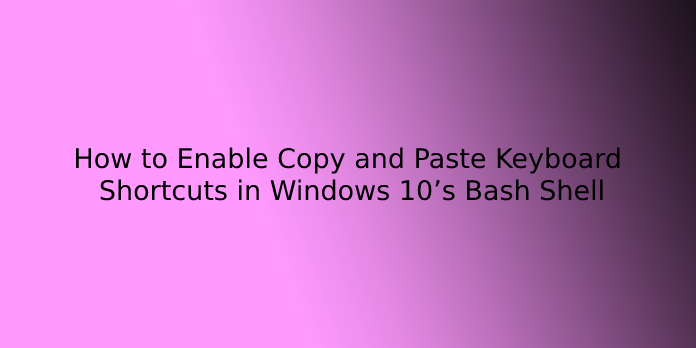Here we can see, “How to Enable Copy and Paste Keyboard Shortcuts in Windows 10’s Bash Shell”
One of the annoying problems with the Windows prompt is that it doesn’t allow you to copy-paste stuff inside. to deal with this, we bring you the newest guide to enabling copy and paste functionality within the prompt in Windows 10.
We will also discuss instruction text selection and current line clearing, as they go hand in hand with copy-paste techniques. Together, these workarounds can assist you in leveraging the prompt as a typical word processing system tool.
Enable CTRL + V in Windows Command Prompt
We will first examine how to resolve the CTRL + V issue within the command terminal because it is simpler to repair. Always make sure that your system is up so far.
- Right-click anywhere within the prompt and choose “Properties.”
- attend “Options” and check “Use CTRL + SHIFT + C/V as Copy/Paste” within the edit options.
- Click “OK” to save lots of this selection. It should now effectively enable the copy-paste commands within the Windows prompt.
Check for any suitable browser text or other legitimate code online. You’ll copy this selection using either right-click “Copy” or Ctrl + C, whichever you discover easier.
- Use the approved keyboard shortcut Ctrl + Shift + V to stick the Text inside the terminal. You’ll also paste employing a right-click.
- you’ll also use the simpler Ctrl + V for pasting without the confusing Shift key. Such variations don’t add up except to Windows developers! Thus, always return to Ctrl + Shift + V as a default for paste if there are any issues.
Enable CTRL + C within Command Prompt Text
Using CTRL + C within the prompt may be a bit more complex than CTRL + V. That’s because you can’t select any of the Text employing a mouse cursor display. Fortunately, there’s a workaround for this.
- Use either Ctrl + A or “Select All” from a right-click menu to spotlight the whole Text within the prompt. This is often just an easy tweak to pick a given text line for copying.
- release the mouse. It’ll deselect the whole screen, but a small mouse cursor display is activated.
- you’ll easily select any item within the terminal, and it’ll take the property of the mouse cursor display. Whether you employ a laptop trackpad or a correct mouse, a pointer will select the maximum amount or as little of the target text as you would like.
You can use the above trick to pick any line of Text, as shown here. This will now be copied using Ctrl + C. Unfortunately, right-click might not work because it simply deselects everything, then you’ll need to repeat the procedure. Due to this, it’s recommended to use the Ctrl + C shortcut. you’ll also use Ctrl + Shift + C if needed.
The following image shows the simultaneous use of “CTRL + C/CTRL + V” within the command terminal window itself.
Other Important Text-Editing Keys in Cmd
Apart from CTRL + C/CTRL + V, you ought to have the skills to repair a couple of simple editing errors within the command terminal. One common error is copy-pasting the incorrect code or a typo. Of course, you’ll hit backspace, but it is often time-consuming for an extended line of code.
- Hit the ESC key on your keyboard, and therefore the error line will disappear.
- All the Text during a current line is often cleared using the ESC key.
- Likewise, using the CLS command will wipe the whole command terminal clean.
By default, Windows 10 copy-paste doesn’t work from either the right-click or keyboard shortcuts. This is often an important function, except for strange reasons; many users complain that they cannot use CTRL + C/CTRL + V within the Windows instruction.
Conclusion
I hope you found this guide useful. If you’ve got any questions or comments, don’t hesitate to use the shape below.
User Questions:
- Why is copy-paste not working?
If you are not ready to use keyboard shortcuts for copy-paste, try selecting the file/text using your mouse, then select “Copy” and “Paste” from the menu. If this works, it means your keyboard is that the problem. Confirm your keyboard is turned on/properly connected which you’re using the proper shortcuts.
- How do I copy and paste into Windows Terminal?
Press CTRL + C to repeat it, and press CTRL + V to stick it within the window. You’ll also easily paste Text you’ve copied from another program into the prompt using an equivalent shortcut.
- Why is my copy and paste not working Windows 10?
To fix this, head to the Task Manager and restart the Windows Explorer—even if it seems in perfect condition. … within the Processes tab, right-click Windows Explorer and choose Restart. Await a couple of seconds for Windows to restart the Explorer and check out using the copy and paste functionality again.
4.* Useful* Windows Keyboard Shortcuts – including new Windows 7 tricks.
*Actually Useful* Windows Keyboard Shortcuts – including new Windows 7 tricks. from technology
- How does one copy from the browser and paste to WSL?
How do you copy from browser and paste to WSL? from bashonubuntuonwindows