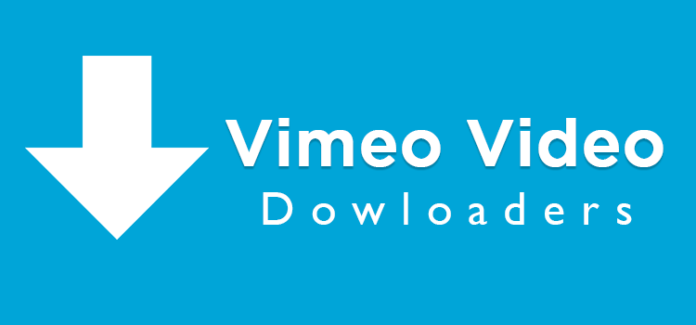Here we can see, “How To Download Vimeo Private Videos”
How to Download Private Vimeo Videos (6 Easy Steps)
Are you searching to download personal Vimeo movies?
Downloading personal Vimeo videos may be somewhat tricky as there is not a download option to get this.
On the flip side, if you would like to obtain a public movie on Vimeo, it is possible to click the “Download” button to get it.
If you would like to obtain a movie set personally, there are several extra steps you’ll want to take to achieve that.
Within this guide, you will find six simple actions to get into a personal Vimeo as a .MP4 file.
From the manual’s conclusion, you may use the very exact actions to download personal videos on Vimeo later on.
How to Download Private Vimeo Videos
To download personal Vimeo movies, inspect the page, play with the movie, browse to the community, type “participant,” and refresh the page and then click on the file.
In the end, save the document for a .txt record, replicate the .mp4 connection, then tap on the movie and store it.
Here’s a step-by-step guide regarding how you’re able to accomplish this.
- Inspect the page and play the video
- Go to network and type “player”
- Refresh the page and click on the first file
- Save the file as a .txt document
- Copy the .mp4 link
- Right-click on the video and save it
Step #1: Inspect the page and play the video
Proceed to the personal Vimeo movie > right-click anyplace on the webpage > click “Inspect”> perform with the movie for a couple of seconds (this can load up extra HTML and CSS files that are needed later on).
Firstly, visit the personal Vimeo video, which you need to put into a Chrome browser.
Subsequently, right-click everywhere on the webpage.
You will see several selections, including “Back,” “Reload,” and “Inspect“.
The alternative which you’ll want to use is “Inspect“.
This function permits you to look at the HTML and CSS of a webpage, which you will want in the future.
When you have chosen “Inspect”, play with the movie for a couple of seconds.
This may load up extra HTML and CSS documents, which is required later on also.
Step #2: Go to network and type “player”
On the upper navigation bar of this Inspect section, choose “Network”, then search for “Player”.
Second, on this Inspect section’s upper navigation bar, you will see numerous tabs–Components, Console, Resources, Network, etc.
Pick the “Network” tab (the one tab in the left of the best navigation bar).
As soon as you’re there, kind “participant” on the search bar.
There is a whole good deal of HTML and CSS documents. Therefore this will be to filter the document which you want to use.
As soon as you’ve typed “participant”, multiple participant HTML and CSS documents are going to appear.
Step #3: Refresh the page and click on the first file
Important: Once you have searched for “participant” from the Network tab, you want to refresh the webpage (this may load up the necessary HTML documents ).
This measure is essential for everything to do the job.
When you have searched for “participant” from the previous step, you want to refresh the webpage.
The HTML document, which you’ll have to be used, later on, won’t load.
When you have refreshed your webpage, added HTML files will look.
These records have numbers because of their name (e.g., 393999309, 394000471, 394000590).
Click the first record which pops to see it.
Step #4: Save the file as a .txt document
Save the document for a .txt file by placing .txt in the document title’s rear (e.g., 393999309.txt).
When you have clicked the very first document, you want to store it.
On the ideal side of this document, right-click on the HTML code and then click “Save as…”.
Following that, you have to store the document for a .txt file.
To accomplish this, place .txt in the document title’s rear (e.g., 393999309.txt), and the document will be automatically converted to some .txt document.
As soon as you’ve stored it. Txt record, you are going to have the ability to see its HTML code.
Step #5: Copy the .mp4 link
About the Notepad, hunt for the grade of the video you would like to store (e.g., 720p) with CTRL + F and then replicate the .MP4 URL.
(look for the quality of the video You Want to download)
Open the—Txt file which you have just saved in your folder.
As soon as you’ve opened it, then you are going to see a massive chunk of text, that’s that, the HTML code of this document.
The particular text you will want to be searching for is that the movie’s quality (e.g., 480p, 720p, 1080p).
Let us say you would like to save the movie at 720p quality.
On the upper navigation bar of this Notepad, you will see numerous tabsFile, Edit, Format, View, and Help.
Click “Edit“, and then click “Locate“.
As an alternative, you may use the keyboard shortcut CTRL + F.
Type in the video’s caliber in which you would like to store it (e.g., 720p).
Locate the chunk of text that comprises the movie’s grade (e.g., 720p) and the .MP4 URL.
An instance of URL to locate:
“https://vod-progressive.akamaized.net/exp=1604825182~acl=%2Fvimeo-prod-skyfire-std-us%2F01%2F1156%2F17%2F430781346%2F1872225377.mp4”
Emphasize the .MP4 URL, copy it, then move to another step.
Step #6: Right-click on the video and save it
Glue the .MP4 link you have copied in the last step, click on the movie, and store it like a .MP4 file.
Last, Paste the .MP4 URL, which you have copied in your browser.
When you have done this, the movie will show up in the caliber that you have chosen.
Right-click the movie, click “Save as…” and save it like a .MP4 file.
You have successfully stored the personal Vimeo movie for a .MP4 file!