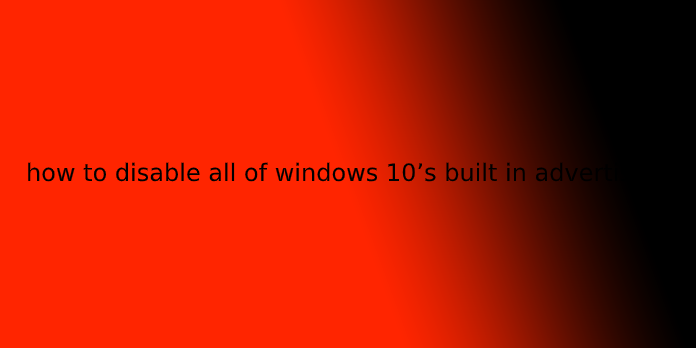Here we can see, “how to disable all of windows 10’s built in advertising”
How To Remove Ads From Windows 10 – Ultimate Guide
Ads are everywhere around us; it appears in our lifestyle also as our computer. Each new update of Windows 10 is not any escape. People start to urge annoyed when seeing ads in the Start menu, Cortana search box, Action Center & Notifications, and the lock screen. Please keep reading to understand the way to fix it.
Do You Want to Remove Ads from Your Windows 10
An obvious change that comes with the new Windows 10 updates is that the increasing ads. you can’t get obviate the nagging ads regardless of what you do:
- Get a free update.
- Purchase a replacement PC with Windows 10 license.
- Spend money buying a replica of Windows 10 Professional.
- …
Ads in your OS will surround you. The ads may drive you to get apps and services you almost certainly don’t need or want. This is often a hidden price, albeit you get your Windows 10 for free of charge.
Now, the question is how to remove ads from Windows 10. are you able to block ads from all Windows 10 apps? Maybe you can’t, but it’s possible to disable tons of the Windows 10 ads. and therefore, the steps are easy enough for several non-technical users to master.
How to Block Ads from Windows 10 App
If you’re careful enough, you’ll find Windows 10 features a lot of built-in ads. Most people want to get rid of these ads from Windows 10 since they’re very annoying. the way to do that?
4 ways to get rid of ads built-in Windows 10:
- Remove ads from the Start menu.
- Remove ads from the lock screen.
- Remove ads from Action Center & Notifications.
- Remove ads from the Cortana search box.
In your Start menu, the ads are going to be disguised as “suggested apps” (the apps suggested for your behavior decide you on the operating system; as an example, PC games from the Windows Store), and it’ll take up your free space.
How to Remove Built-in Windows 10 Adverts Start Menu
How to remove ads built-in your computer running Windows 10?
- Click on the beginning button and scroll right down to find Settings.
- Open Settings and choose Personalization.
- Shift to start within the left panel.
- Turn off the toggle under Show suggestions occasionally in Start.
Remove Ads from Lock Screen
It’s easy to seek out Windows 10 ads that appeared on the desktop. However, if you don’t want to ascertain ads on a lock screen, please set a custom picture/slideshow rather than Windows Spotlight.
- Press Windows + I to open Settings.
- Select Personalization.
- Shift to Lock screen within the left pane.
- Locate the Background section within the right pane.
- Choose Picture or Slideshow from the menu to exchange Windows spotlight.
- Follow the instructions to line your picture or slideshow.
- You can also close up the Get fun facts, tips, and more from Windows and Cortana on your lock screen option too.
Windows 10 lock screen may be a good place to display advertisements. Microsoft is doing so in 2 ways:
- Through Windows Spotlight
- Using your custom background
Though it’s impossible to dam ads once you use Windows spotlight, you’ll prefer to see only custom background pictures or slideshows.
Remove Ads from Action Center & Notifications
Microsoft is trying to form things much easier for us by pushing tips, tricks, and other suggestions once we use Windows through toast notifications and in Action Center.
If you would like to urge obviate those suggested apps and services, you ought to do the following things:
- Repeat step 1 to step 2 mentioned in the “Remove Ads from Start Menu” part.
- Select System (Display, notifications, power).
- Select Notifications & actions from the left panel.
- Turn off the toggle under getting tips, tricks, and suggestions as you employ Windows.
Remove Ads from Cortana Search Box
Cortana is that the personal digital assistant induced by Microsoft since Windows 10. it’ll appear now than to supply suggestions for you. Unfortunately, these suggestions are often considered advertisements in how.
How to block them:
- Click on the Cortana search box up the taskbar.
- Click on the Settings (gear) button located on the left bottom.
- Turn off the toggle under Taskbar tidbits.
Luckily, you’re ready to remove most of the ads from Windows 10 to reinforce the user experience.
User Questions:
1.How do I close up Windows 10 ads?
While you’re turning off all of Windows’ built-in ads, you’ll also want to show this setting off. Head to Settings > Privacy > General and switch off Let Apps Use Your Advertising ID if you’d rather have non-targeted ads.
2.Why does my Windows 10 have ads?
They’re not called “ads,” they’re called “suggested” apps, and it is a means for Microsoft to lure users into getting apps and services through the Windows Store supported your behavior using the OS . to get rid of ads from the Start menu, do the following: Open Settings. Click on Personalization.
3.How do I block all ads?
Tap on the menu on the highest right side, then tap on Settings. Next, scroll right down to the location Settings selection, and tap thereon. Next, scroll down until you see the Pop-ups and Redirects option and tap thereon. Finally, tap on the slide to disable pop-ups on an internet site.
4.How to disable Windows 10 Start menu ads
5.How to disable all of the built-in Windows 10 ads
How to disable all of the built-in Windows 10 ads from adblockvpn