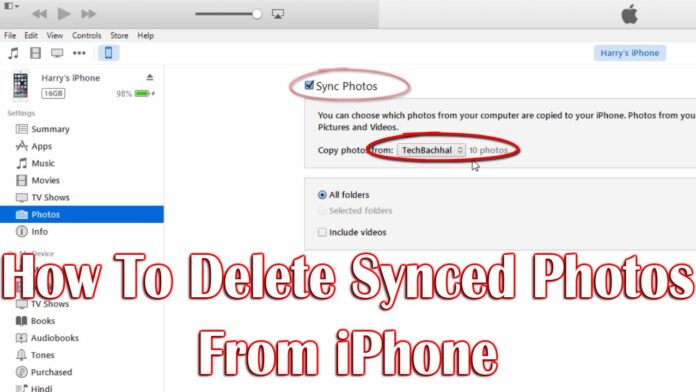How to delete all photos from iPhone: release space on your iPhone or iPad
If you’re trying to find a clean slate, or are simply looking to release some space on your iPhone by going the nuclear route, you’ll delete all of your photos from your iPhone with relative ease.
Your selfies, pictures of your cat during a Halloween costume, and every one of those screenshots you forgot to delete is often a thing of the past.
Needless to mention, this suggests your photos are going to be gone – really gone. So consider whether this is often the proper option for you to support your needs. Without much further ado, let us see the way to clear your photos from your iPhone or iPad.
iPhones have a bent to refill fast with photos and other files and while you’ll delete them outright to release space, why not store them securely within the cloud instead with a cloud storage provider like iDrive.
How to delete all photos from iPhone
- Open Photos app
- Tap Albums
- Tap All Photos
- Tap Select
- Tap or drag across to pick photos to delete
- Tap the ashcan icon
Deleting photos on your iPhone
As you’ll expect, it all starts with the Photos app on your iPhone or iPad. Tap the ‘Albums’ option at rock bottom then ‘All Photos’, which can mention a full list of all of your snaps.
Once you are looking at your photo library, tap ‘Select’ within the top right. Then select individual photos for the deletion or drag your finger across them to spotlight them in bulk. Once you hit the ‘trashcan’ icon, you will be prompted to either delete the photos or cancel.
Once you’ve done that, your photos will still be got to be faraway from the trash. Head back to ‘Albums’ and scroll to rock bottom to seek out ‘Recently Deleted’.
Once you select ‘Select’, you’ll simply delete (or recover all) your photos – or individually select snaps if you favor. If you decide to delete here, this cannot be undone, so check you’re 100% sure!
Using a Mac to delete all photos from your iPhone
If you’re invested within the Apple ecosystem and are employing a Mac, you are able to access your photos from a desktop or laptop and any changes are going to be mirrored on your phone.
This means if you delete them, they’re gone – as long as both devices are linked to your iCloud photo library.
Head over to the Photos app on your Mac, and click on any photo. Then press ‘Command’ and ‘A’ together to pick all of them. Then hit backspace, and they are sent to your ‘Recently Deleted’ section on the left side of the app.
As you’ll imagine, you then got to click on ‘Recently Deleted’, select the photos again then permanently delete all of them.
Hey presto, all of these photos are gone and you have freed up precious space on your iPhone, iPad, Mac, and iCloud account. Better get to creating some new memories!