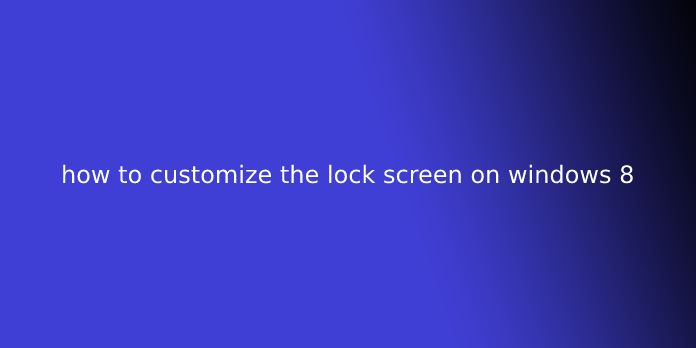Here we can see, “how to customize the lock screen on windows 8”
The Lock Screen on Windows 8 is your computer’s quick-information hub; therefore, the apps that display here should be pertinent to your needs. You’ll also change the apps that display information here because of the background graphic from within the PC Settings menu; if you do not have the energy for an additional click whenever you log into Windows, you’ll also disable the Lock Screen from within the Registry editor. Note that changing your screensaver entails a special process, as does change your password.
Accessing Lock Screen Settings
1.Tap the Win key. This may open the beginning menu, from which you’ll search apps via the search bar.
- If you do not have a Win key, you’ll hold Ctrl and tap Esc instead.
2.Type “Lock Screen” into the beginning search bar. This could mention an option entitled “Lock Screen Settings” within the search results; you will find these results on the left side of your screen.
- Exclude the quotation marks here.
3.Click the “Lock Screen Settings” option. This may open the Lock Screen settings menu.
4.Review the Lock Screen settings. From here, you’ll alter a few of options:
- Lock background: Change the background picture for your Lock Screen.
- Lock Screen apps: Change the displayed apps on your Lock Screen.
5.Navigate to your preferred setting. You’re now able to change your Lock Screen settings!
Changing Lock Screen Background
1.Click the “Browse” button. This is often below the series of stock Lock Screen backgrounds.
- Alternatively, you’ll click one among the stock backgrounds to use it immediately.
2.Choose a photograph source. you’ll pick a photograph from any of the subsequent sources:
- Your disk drive
- Bing
- OneDrive
- Your camera (only applies to computers with webcams)
3.Click on an image to use it to your Lock Screen.
- If you chose the “Camera” option, take your picture.
4.Click “OK” to verify your changes. You’ve got successfully changed your Lock Screen background!
Changing Lock Screen Apps
1.Find the “Lock Screen Apps” option. For example, this could be below the Lock background images.
2.Review your current apps. You ought to see several slots beneath the “Lock Screen Apps” text; a couple of of them should be occupied with apps (e.g., “Mail”), while the remainder has “+” signs in them.
3.Change an occupied app slot. to vary an existing app:[3]
- Click on an occupied app slot.
- Click “Don’t show quick status here” to disable it.
- Click a replacement app on the “Choose an App” menu to exchange it.
4.Add an app to your screen. Do that by clicking one among the “+” tiles, then selecting an app from the “Choose an App” menu.
5.Click the “Detailed” app tile. This tile is below the “Choose an app to display detailed status”; any app displayed here will provide advanced information (e.g., your entire schedule or the day’s full weather forecast).
6.Select a Detailed replacement app. you’ll do that by clicking a replacement app within the “Choose an App” menu.
- You can also disable this app by clicking “Don’t show…status here”.
Disabling the Lock Screen
1.Open your Start menu. You will need to edit the Lock Screen’s pertinent value in your computer’s registry. Doing so are often dangerous, so consider backing up your computer before proceeding.
- You can open the beginning menu by clicking the beginning option within the bottom left corner of your screen or by tapping the Win key.
2.Open the “Run” app. you’ll do that by typing “Run” into your Start menu’s search bar, then clicking the “Run” app when it appears.
- You can also hold Win and tap X to mention the quick-access menu; Run is out there from here.
3.Use Run to open the Registry Editor. The Registry Editor is an app that permits you to form changes to the Windows system properties. To open the Registry Editor, type “regedit” into Run and clicking “OK.”
4.Navigate to the “Personalization” folder. To disable your Lock Screen, you will need to vary the worth in its registry folder. Note that, when navigating through Registry files, you will need to click the arrow to the folder’s left to expand it instead of clicking the folder itself. To access the “Personalization” folder:
- Expand the “HKEY_LOCAL_MACHINE” option within the left toolbar
- Expand the “SOFTWARE” option.
- Expand the “Policies” option.
- Expand the “Microsoft” option.
- Expand the “Windows” option.
- Click on the “Personalization” folder.
5.Create a replacement DWORD value. The Personalization folder’s contents should display within the right-hand window–there should only be a file marked “(Default)”–and this is often where you’ll create the new file. to make the file:
- Right-click below the “(Default)” file.
- Hover over “New.”
- Click “DWORD (32-Bit) Value”.
- Type “NoLockScreen” into the name field.
- Tap Enter.
6.Double-click “NoLockScreen” to open it. This may mention a window with its attributes.
7.Change NoLockScreen’s value to “1”. you’ll do that by typing “1” without the quotes into the “Value data” field, then clicking “OK.”
8.Exit the Registry Editor. You’ve got successfully disabled your Lock Screen! To re-enable the Lock Screen, re-visit the Personalization folder at any time and delete the NoLockScreen value.
User Questions:
1.What is the lock screen on Windows 10?
The lock screen may be a new feature introduced with Windows 8 and also available in Windows 8.1 and Windows 10. It displays a picture, time and date, and may show preferred apps, like your calendar, messages, and mail, all while your computer is locked.
2.How do I turn the Windows lock on?
Please, press Fn + F6 to activate or deactivate the Windows key. This procedure is compatible with computers and notebooks, regardless of which brand you are using. Also, try pressing the “Fn + Windows” key, which may sometimes catch on working again.
3.How do I unlock my home screen?
From the house screen: Long drive home screen > Settings > toggle on Lock Home screen. From the settings menu: Settings > Home Screen Settings > toggle on the Lock Home screen. To unlock the house screen, repeat either process above and toggle off the Lock Home screen.
4.Changing background image and lock screen on room machines – Windows 8.1+
Changing background image and lock screen on conference room machines – windows 8.1+ from sysadmin
5.Is there. How to vary the lockscreen background? The one where the password/pin is
Is there a way to change the lockscreen background? The one where the password/pin is from Windows10