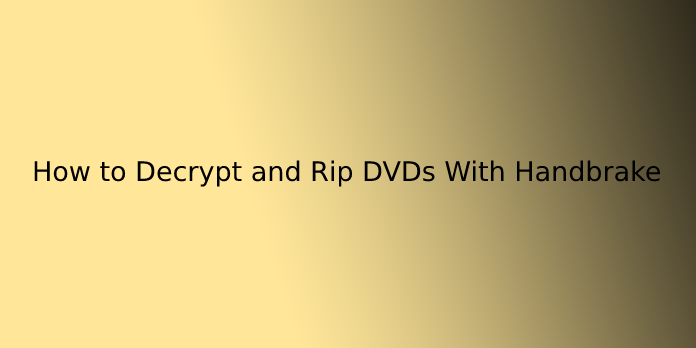Here we can see, “How to customize ‘Precision Touchpad’ settings on Windows 10”
Precision Touchpad is a feature in Windows 10 that aims to overcome the limitations of ordinary touchpads.
Instead of requiring manufacturers to develop drivers to convert touchpad data into mouse and gesture inputs, Windows 10 can interpret the inputs directly. This implies that for smartphones with suitable hardware, the implementation can give a more precise and reliable pointer and a wider range of multi-touch gestures, accidental activation prevention, battery life, security, and the opportunity to customize a variety of additional options.
Suppose you have a recently purchased laptop (such as a Surface Pro 6 or a Dell XPS notebook). In that case, Precision Touchpad is likely to be supported, and you can tailor the experience to suit your needs, which can help you enhance navigation speeds and productivity.
How to check if your device supports Precision Touchpad
Although most laptops and hybrid devices now include a Precision Touchpad, certain devices, particularly older laptops, do not. These procedures will rapidly determine if you can utilize and configure multi-touch gestures with your touchpad:
- Open the Settings menu.
- Select Devices.
- Select Touchpad from the drop-down menu.
- “Your PC has a precise touchpad,” it should say under “Touchpad.”
If you don’t see the notification, the settings page will still appear, but you’ll only be able to change the touchpad sensitivity.
How to enable (or disable) Precision Touchpad
The ability to perform gestures with a touchpad can help you work more efficiently, but it’s not for everyone, and it doesn’t always function well. If you wish to turn off the experience, take these steps:
- Open the Settings menu.
- Select Devices.
- Select Touchpad from the drop-down menu.
- Toggle the Touchpad toggle switch on (or off).
If you also use a traditional mouse with your device, you can disable the touchpad when you attach the mouse by unchecking the Leave touchpad on when a mouse is connected option. You can also alter the cursor speed on the screen using the supplied slider.
How to customize taps with Precision Touchpad
Although the default settings are usually sufficient for most users, Precision Touchpads can be customized in various ways. You can change the tapping behavior when using a touchpad when clicking and selecting, for example, by utilizing the “Taps” options. Here’s how to do it:
- Open the Settings menu.
- Select Devices.
- Select Touchpad from the drop-down menu.
- Adjust the sensitivity level of the touchpad using the Touchpad sensitivity drop-down menu under the “Taps” section. There are several options available, including:
- The most delicate.
- Extremely sensitive.
- Sensitivity: medium (default and optimal).
- Sensitivity is low.
- On Windows 10, choose the tap gestures you want to utilize. There are several options available, including:
- To single-click, tap with a single finger.
- To right-click, tap with two fingers.
- To multi-select, tap twice and drag.
- To right-click, press the touchpad’s lower right corner.
How to customize scroll and zoom with Precision Touchpad
You can also choose whether you can use gestures to navigate content, the scrolling direction and if you can pinch to zoom, exactly like on tablets, in the Windows 10 Precision Touchpad settings. Here’s how to do it.
- Open the Settings menu.
- Select Devices.
- Select Touchpad from the drop-down menu.
- Choose whether or not to utilize drag two fingers to scroll motions under the “Scroll and zoom” option.
- To alter the scrolling motions, use the “Scrolling direction” drop-down option. There are several options available, including:
- Up scrolls when you move your mouse down.
- The down motion scrolls the page down.
You can also enable or disable pinch to zoom depending on your preferences under the “Scroll and zoom” section.
How to customize three-finger (or four-finger) gestures with Precision Touchpad
Using the Precision Touchpad settings, you can control movements with three or four fingers, which helps you navigate faster when working with numerous programs and virtual desktops. You can even use motions to adjust audio and volume. Here’s how to do it:
- Open the Settings menu.
- Select Devices.
- Select Touchpad from the drop-down menu.
- You may configure three-finger gestures using the Swipes drop-down menu under the “Three-finger gestures” section. The following are the choices:
- Nothing: Disables Windows 10’s three-finger gestures.
- Toggle between apps and see the desktop: This allows you to activate Task View with a three-finger swipe up, show the desktop with a down swipe, and move between programs with a left and right swipe.
- Switching between desktops and displaying the desktop: Swipe up to activate Task View, down to show the desktop, then left and right to move between virtual desktops with three fingers.
- Change audio and volume: Swipe up to increase system volume, down to decrease system volume, and left and right to go to the previous or next song when using a music app.
- Custom: Enables the custom gestures that were set up in the advanced settings page.
- Customize the three-finger tapping action using the Taps drop-down menu. There are several options available, including:
- Nothing.
- Cortana should be informed.
- The Action Center is a place where people can take action.
- Play/pause.
- The mouse button is in the middle.
If your touchpad supports it, you’ll also see an area where you may set up a four-finger gesture.
How to customize advanced gestures with Precision Touchpad
When using three-finger (or four-finger) movements on the touchpad, you may access and adjust extra advanced settings via the Settings app, and you can do so by following these steps:
- Open the Settings menu.
- Select Devices.
- Select Touchpad from the drop-down menu.
- Click the Advanced gesture configuration link on the right side of “Related settings.”
This page allows you to specify custom actions for each swipe or tap instead of choosing one of the sets of activities under “Three-finger gestures” (or “Four-finger gestures”).
For example, to open Action Center, you can use a three-finger tap or a swipe on the Precision Touchpad. You can also select a Custom shortcut to define a keyboard shortcut executed when you use three fingers to tap.
The following is a list of things you can do with the three-finger gesture:
- Nothing.
- Switch apps.
- View from the perspective of the task.
- Display the desktop.
- Switch desktops.
- Everything except the app in focus should be hidden.
- Make a desktop.
- Remove the desktop from the equation.
- Navigation in the forward direction.
- Backward navigation is possible.
- Toggle the window to the left.
- Right-click the window and drag it to the right.
- Increase the size of a window.
- Reduce the size of a window.
- The following track will be played.
- Track before this one.
- Turn up the volume.
- Mute.
- Shortcut created specifically for you.
The three-finger gesture will now execute the custom command you provided after you’ve completed these steps.
How to reset settings with Precision Touchpad
If you modified the touchpad to utilize it with custom configurations, you could revert to the default settings by following these steps:
- Open the Settings menu.
- Select Devices.
- Select Touchpad from the drop-down menu.
- Click the Reset button under the “Rest your touchpad” area.
The touchpad will revert to its default settings once you’ve completed these instructions.
Conclusion
I hope you found this information helpful. Please fill out the form below if you have any queries or comments.
User Questions:
- How do I adjust the settings for the touchpad in Windows 10?
To access the touchpad settings:
- Put “touchpad” into the search box in Windows 10 and select Touchpad settings.
- Watch our video on precision touchpad settings if you notice the line “your PC has a precision touchpad.”
- Using the drop-down menu, choose the sensitivity of the touchpad.
- Can’t seem to locate my touchpad settings?
You can add a shortcut icon to the taskbar to easily access TouchPad settings. Go to Control Panel > Mouse to do so. Select TouchPad or ClickPad from the last tab. Here, select Static or Dynamic Tray Icon from the Tray Icon drop-down menu and click Ok to save your changes.
- Why can’t I use my touchpad to click?
According to users, your drivers can become corrupted at times, resulting in a touchpad problem. It’s conceivable that your PC’s trackpad touch click feature isn’t working because of a driver issue. Reinstalling your touchpad drivers, on the other hand, will solve the problem.
- On the HP Spectre x360 (2017) and comparable devices, enable the precision touchpad.
Enable precision touchpad on HP Spectre x360 (2017) and other devices. from Windows10
- How can I install Precision Touchpad Drivers on Windows 10 on my PC?
How can I install Precision Touchpad Drivers on Windows 10 on my PC? from Windows10