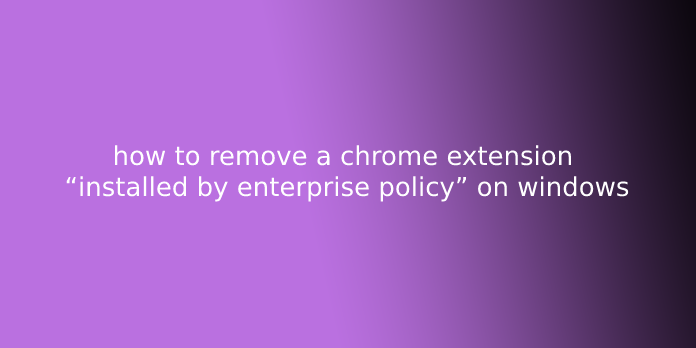Here we can see, “how to remove a chrome extension “installed by enterprise policy” on windows”
In most cases, Google Chrome crashes due to overloaded extensions and add-ons. So naturally, you’d want to urge rid of them to get your browser working properly. However, there could also be extensions that say, “Installed by Enterprise Policy.” Unless you’ve got elevated access to your computer, you won’t be ready to remove these extensions.
If your PC is a component of a business or enterprise network, then it had been probably your Administrator who added the extensions to your Google Chrome. the simplest thanks to resolving the difficulty is to contact your Administrator. On the opposite hand, if you’re using your pc, we will teach you ways to get rid of an ‘Installed by Enterprise Policy’ extension from Chrome.
What does ‘Installed by Enterprise Policy’ Mean?
If a Chrome extension says that it’s ‘Installed by Enterprise Policy,’ ‘Managed by Your Organization,’ or ‘Installed by Your Administrator,’ it means it had been installed with elevated permissions. Consequently, you’ll use the traditional method for removing the extension. Generally, computers that are a part of a faculty, enterprise, business, or workplace network will have a supervisor who can configure their extensions and settings.
However, albeit you’re using your pc, extensions like these can find their way onto our system. they will grant themselves elevated status. This happens once you go browsing and download freeware that’s riddled with bloatware. Most of the time, the character and performance of the bonus software aren’t disclosed adequately. Furthermore, in some cases, the technical description of the extra software are often misleading. Therefore, you ought to be wary of putting in freeware from the web. It’s going to accompany adware or malware, which will compromise your data and security.
You must know that malware can cash in a Chrome policy that only system administrators can use. Consequently, the malicious browser extension gains immunity from being uninstalled. However, you’ll find out how to get rid of the Chrome extension ‘Installed by Enterprise Policy’ via the GPO. This is often the way you’ll locate and delete the harmful extension.
If you think that the extension that shows the ‘Installed by Enterprise Policy’ message is malicious, the primary thing you would like to try to to is use a reliable anti-virus to urge prevent the threat. There are many security programs out there, but one among the foremost comprehensive options is Auslogics Anti-Malware. This tool provides top-notch protection against the original malicious items you’d never suspect existed.
What’s great about Auslogics Anti-Malware is it scans browser extensions regularly to stop data leaks. It even detects cookies that track your activity and collect your information. What’s more, it won’t conflict together with your main anti-virus. So, you’ll use it to strengthen your computer’s protection.
How to Remove an ‘Installed by Enterprise Policy’ Extension from Chrome
In most cases, you’ll remove extensions like this by making some changes to the Windows Registry. the primary thing you would like to try to to is to get the extension’s ID. Here are the steps:
- Launch Chrome, then type “chrome://extensions” (no quotes) inside the URL box.
- Hit Enter.
- Go to the highest page, then toggle the ‘Developer mode’ switch to ‘On.’ Doing so will allow you to urge more information about the extensions added to your browser.
- Search for the extension installed by a policy. It should be the one that you cannot normally remove from the Extensions page.
- Copy the extension’s ID by pressing Ctrl+C on your keyboard.
Often, extensions that you cannot uninstall don’t have the Remove button. However, you’ll still remove them via the Windows Registry. Before you proceed, remember that the Registry Editor may be a powerful yet sensitive tool. Once you mishandle it, your system may experience instability issues. So, we recommend that you create a backup of your registry.
If you’re confident together with your tech skills and you’re certain that you simply are going to be ready to follow the instructions to a tee, you’ll proceed with the steps below:
- First, go to your taskbar, then click the Search icon.
- Inside the Search box, type “regedit” (no quotes), then hit Enter.
- Once the Registry Editor is up, attend the menu at the highest, then click Edit.
- Select Find from the choices, then paste the extension’s ID by clicking Ctrl+V on your keyboard.
- Click Find Next.
- Once the Registry Editor locates the ID, right-click the entry, then select Delete.
Note: confirm you remove the entire registry value—not just the string within it.
7.Now, return to the menu at the highest, then click Edit.
8.Select Find Next and appearance for other entries that contain the extension’s ID. Delete those entries also.
Note: you would like to locate the keys that end with ‘ExtensionInstallForcelist.’ In most cases, you’ll find them in these locations:
HKEY_USERS\Group Policy Objects\Machine\Software\Policies\Google\Chrome\ExtensionInstallForcelist
HKEY_LOCAL_MACHINE\SOFTWARE\Policies\Google\Chrome\ExtensionInstallForcelist
9.Once you’ve removed those entries, you’ll exit the Registry Editor.
10.Restart Chrome, then type “chrome://extensions” (no quotes) inside the URL box. Press Enter to proceed.
11.Now, you’ll be ready to see the Remove button inside the unwanted extension. Click the button to urge obviate the extension.
User Questions:
1.Can you remove extensions installed by the Administrator?
To get rid of Chrome Extensions Installed by Your Administrator completely, you’ll get to reset Chrome back to its initial settings. These steps will erase all configuration information from Chrome-like your home page, tab settings, saved form information, browsing history, and cookies.
2.How do I force Chrome to uninstall an extension?
To do that, you would like to access your browser preferences. On desktop, click on the menu button (3 dots) within the top right-hand corner and click on on” More Tools” then “Extensions” within the dropdown menu. Now, you’ll view a page of the downloaded extensions. From there, you’ll delete or disable the extension.
3.What is Web Threat Shield added?
The Web Threat shield protects your Mac as you surf the web. If it detects an internet site that will be a threat, it blocks the page and asks if you would like to continue despite the warning. Additionally, this shield analyzes all the links on an inquiry results page.
4.Installed by your Administrator Extension
5.”ExtensionInstallForcelist” Policy