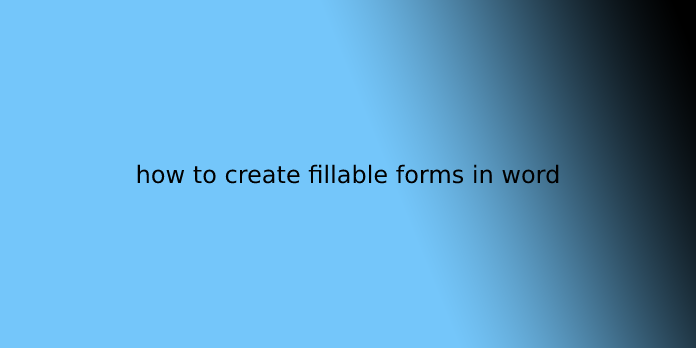Here we can see, “how to create fillable forms in word”
How to Create Fillable Forms in Word on Mac
- Open Word. You’ll find this program in your Applications folder.
- Open a document. You’ll either open a replacement document, create a replacement document from a template, or open an old document.
- Click the Preferences tab under Word at the highest of your screen. you will see this next to the Apple icon
. A replacement window will crop up.
- Click View under the ‘Authoring and Proofing Tools’ header.
- Check the ‘Show developer tab’ box under ‘Ribbon’.
- Click OK.
- Click ‘Text Box’, ‘Check Box’, or ‘Combo Box’ within the Developer tab. This may insert a blank fillable field into your document.
- The Combo Box option creates something sort of a menu. Click the choices icon next to the Combo Box icon to access options to show your combo box into a menu.
- The Check Box creates checkable boxes.
- The Text box adds fillable fields that control how text appears on a form. For instance, rather than a document line with NameName:_______ where the user can make a multitude of the lines, you’ll use these fillable text fields to regulate where the text goes and the way it appears. Next, you’ll click the choices icon to open an options box where you’ll choose the input type. For instance, you’ve got a text box but are trying to find a date; you’ll pick Date under the ‘Type’ heading for this.
- Click Protect Form. This may prevent you from making any edits to your fields but will activate them so that they are usable.
- If you want to password protect your document, you’ll attend the Review tab and click on Protect Document.
How to Create Fillable Forms in Word 2007
Microsoft Word 2007 are often wont to easily create forms that other users can fill out. However, it is often confusing to urge them to be found out correctly since the controls want to find out forms are hidden by default.
Prepare and Create a Form
Step 1:Add the developer tab to your top Microsoft Word navigation. In Word Options, select “Popular” from the left-hand navigation. Check the box next to “Show Developer Tab in Ribbon.”
Step 2:Open a replacement Word template. It are often saved as a template or document, but forms won’t work if you only open a blank document.
Step 3:Enter design mode to inform Word 2007 that you simply are designing a form. Select the “Developer” tab and click on “Design Mode.” The “Design Mode” button are going to be highlighted whenever you’re in design mode.
Step 4:Add the shape content. To the left of the “Design Mode” button, there are eight content choices: rich text, text, picture, combo box, dropdown list, table, building blocks and legacy tools. Each bit of content will be added individually by selecting the things you would like one by one.
Step 5:Adjust the properties of your contents. With an impact selected, click “Properties.” the choices are different for every sort of content, but common options are preventing deletion, giving a title and tagging your control. Like the dropdown list, some controls aren’t usable until you add choices within the Properties menu. You’ll change the default text by typing over it within the control.
Step 6:Save your form as a template or document. You ought to choose a template if you’ll be creating similar forms later and would like to start with an equivalent basic layout or properties.
Protect your Form to Distribute
Step 1:Select the “Developer” tab and click on “Protect Document.” a replacement menu will appear, usually on the right-hand side.
Step 2:Check the box up “2. Editing restrictions” and choose “Filling in forms” within the dropdown box.
Step 3:Select the button in “3. Start enforcement” that says “Yes, Start Enforcing Protection.” If this button isn’t active, something is wrong together with your form. Presumably, you’ve got accidentally created your form during a document. However, you’ll copy your form’s content, open a replacement template and paste your content there.
Step 4:Add a password to stop users from un-protecting the document. Consistent with Microsoft Word’s help guidance, Word 2007 cannot recover your password if you forget it, so you would like to remember the password if you want to make changes.
Step 5:Save your form again. It’s ready for distribution.
How to Create a Fillable Form in Word 2010
Step 1:Launch Word and sort the shape name at the highest of the Word page. You’ll also type additional information like the department using the shape, the shape creator’s NameName and any directions for using the shape.
Step 2:Press “Enter” to drop to a replacement line or “Enter” twice for a line of space below the highest text. Next, type the primary form question or command, like “Name” or “Job Title Applied For.”
Step 3:Click, the “Insert” tab, then click the “Shapes” button. Next, click the basic Line shape. When the cursor changes to a sign, hold down the “Ctrl” key to offer you a straight drawing line and drag the cursor to the proper of the text you only typed, giving your form recipients an area to write down.
Step 4:Press “Enter” and sort the following question on the shape. Right-click the road you drew above and press the “Ctrl-C” keys to repeat the road. Press the “Ctrl-V” keys to stick within the copied line and drag it into place to the proper of the new question you only typed. Adjust line size as required.
Step 5:Type subsequent question. Press “Ctrl-V” to stick another copy of the road. You are doing not need to keep clicking and copying the road because it remains in memory. Adjust the road sizes for every question. For instance, a fill-in line for someone’s birth date will be shorter than the road for an outline of a past job.
Step 6:Add any additional text and features to the remainder of the shape page or pages as necessary. For questions during which you would like recipients to possess multiple lines, paste copies of the road and drag them directly underneath one another, with a little space in between each for recipients to write down.
Step 7:Save the shape to your network or desktop during a location you’ll remember.
How to Create a Fillable Form in Word 2016
Step 1:For using Check Box, enter the desired statement in your form then click on “Check box Content Control” located within the ribbon toolbar.
For instance, we’ve entered a press release, “Would you wish to exit?” with a check box content control.
Step 2:For using Date Picker Content Control, enter the desired statement for Date in your form, then click on “Date Picker Content Control” located within the ribbon toolbar.
For instance, we’ve entered a press release “Enter a date” with a Date Picker Content Control.
Step 3:For using Combo Box Content Control, enter the desired statement in your form for selecting a specific item, then click on “Combo Box Content Control”.
For instance, we’ve entered a press release “Choose your favourite colour” with a Combo Box Content Control.
Step 4:For using Dropdown List Content Control, enter the desired statement in your form for selecting a specific item, then click on “Drop-Down List Content Control”.
For instance, we’ve entered a press release “Pick any animal” with the Dropdown List Content Control.
Step 5:Now, as we’ve entered all content control options, we’d like to save lots of the files as a “Template”. For Saving the file, click on the “File” tab positioned at the upper left corner of the Word Document window.
Step 6:Click on “Save As”.
Step 7:Choose the desired location to save lots of your files. Enter a file name and save the file as a “Word template” given within the sink list.
Step 8:Click on “Save”.
Step 9:In the Developer tab, click on “Design Mode”. the planning mode will fill the acceptable data (Form Options) to be selected by the user.
Step 10:For the Check Box Content Control, right-click on the centre of the icon and click on “Properties”.
Step 11:If you would like to vary the symbol of the check box, make the required changes in your required form and click on “OK”.
Step 12:For the Date Picker Content Control, right-click on the centre of the icon and click on “Properties”.
Step 13:Choose an appropriate format for entering data in your form. Click on “OK” after making your required changes.
Step 14:For the Combo Box Content Control, right-click on the centre of the icon and click on “Properties”.
Step 15:Click on “Add” to fill in a variety of choices. After filling in the alternatives, click on “OK”.
A user can select from the given choices or fill a choice that isn’t included within the Dropdown list.
Step 16:For the Dropdown List Content Control, right-click on the centre of the icon and click on “Properties”.
Step 17:Click on “Add” to fill in a variety of choices. After filling in the alternatives, click on “OK”.
A user can select only one choice from the number of choices within the Dropdown list.
User Questions:
1.How do I create a fillable form in Publisher?
Create a replacement form from scratch by clicking the “Blank Document” button on Publisher’s main screen. Next, click the “Insert” tab, then click the “Shapes” button on the ribbon. Finally, choose the primary button under the Lines section, and therefore the cursor changes to a plus symbol.
2.Which tool is employed to form a line?
Other tools like straight edges assist the operator in drawing straight lines or in drawing complicated shapes repeatedly. Therefore, various scales and the protractor are wont to measure the lengths of lines and angles, allowing accurate scale drawing to be administered.
3.What is the Eraser tool?
The eraser is essentially a brush that erases pixels as you drag them across the image. Pixels are erased to transparency or the background colour if the layer is locked.
4.Creating a fillable form in Microsoft Word 2007
Creating a fillable form in Microsoft Word 2007 from MicrosoftWord
5.Fillable Forms Editing