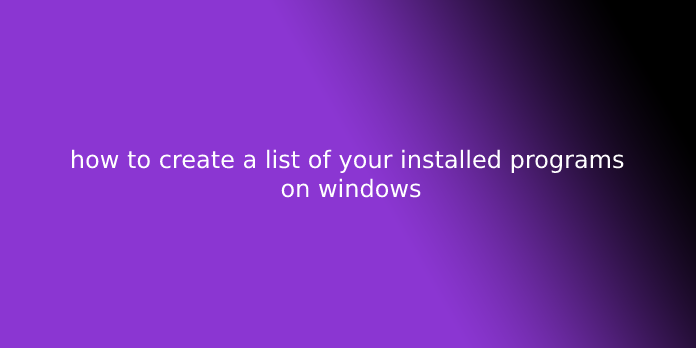Here we can see, “how to create a list of your installed programs on windows”
You’ve probably installed many programs overtime on your Windows PC and won’t remember all of them. So let’s check out multiple ways to urge an inventory of installed programs in Windows 10.
You can ask this list of installed programs once you found out a replacement PC or reinstall Windows 10 and know what programs to put in.
1. List Installed Programs Using Registry and PowerShell
Querying the registry is an efficient way of checking out all installed programs in Windows 10. you’ll use a mixture of the registry and PowerShell to urge an inventory of installed software.
To begin, download the Get-ProgramGet script from TechNet. Store it in C:\Windows\system32 (replace C with whatever your local directory is.)
Press Windows key + X and click on Windows PowerShell (Admin), which we’re getting to use to run the script.
Your computer likely features a policy enabled to prevent you from running scripts, so let’s change that.
Input the following:
Set-ExecutionPolicy Unrestricted
Press A to mention Yes to all or any.
Next, input the following:
. .\Get-RemoteProgram
Press R to Run once.
This will then output an inventory of programs installed on your local machine. Click and drag to spotlight the list. You’ll then copy this into another program, like Notepad or Excel, to save lots of the list.
2. List Installed Programs Using Settings
One way is to look at all of your installed programs is to look within Settings. This is often a basic solution but is effective if you’ve got concerns about using PowerShell.
Press Windows key + I to open Settings and click on Apps. This may list all programs installed on your computer, alongside the Windows Store apps that came pre-installed.
Use your Print Screen key to capture the list and paste the screenshot into another program like Paint. You’ll probably get to scroll down and take multiple screenshots. If this is often the case, you will find it easier to stick each image into a word processing system and reserve it as one file.
3. List Installed Programs Using UninstallView
UninstallView may be a program from NirSoft. While it is often wont to uninstall programs, it is also incredibly good to generate a reliable list of your installed programs.
Once downloaded, open the executable, and it’ll show an inventory of your programs. Use the choices dropdown to toggle the looks of Windows Apps if you would like them included.
Go to View > HTML Report – All Items to ascertain an HTML export of the list. You’ll keep that enter the default location as per the address bar, or press Ctrl + S to save lots of it elsewhere.
4. List Installed Programs Using CCleaner
CCleaner may be a Windows program designed to release space on your PC, though CCleaner features a questionable reputation nowadays. Nevertheless, it’s handy to get an inventory of installed programs on your PC, which will be saved to a document.
Once installed, open CCleaner and click on Tools on the left, then Uninstall.
Click the blue Save to document button within the lower-right corner.
On the Save As a panel, navigate to the folder where you would like to save lots of the installed programs list, enter a File name and click on Save.
The list of installed programs includes the corporate, date installed, size, and version number for every program.
The text is tab-delimited, which makes it somewhat hard to read during a text editor. You’ll import the text from this file into Excel to form it easier to read.
Convert Your List of Programs Into an Excel Worksheet
Open Excel. Attend Open > Browse and alter the dropdown next to Filename to be All files. Then navigate to where you exported the document and open it.
On the primary screen of the Text Import Wizard panel, confirm Delimited is chosen under Choose the file type that best describes your data. Click Next.
On the second screen, confirm Tab is checked under Delimiters.
Click Finish. Your list of programs is then imported into columns on a worksheet in Excel.
5. List Installed Programs Using Geek Uninstaller
Geek Uninstaller may be a free, portable Windows program wont to uninstall programs, including all leftovers thoroughly. The program also will forcefully remove stubborn or broken programs. In addition, you’ll use Geek Uninstaller to get and save an inventory of installed programs on your PC.
Open the downloaded executable. An inventory of installed programs displays on the Geek Uninstaller main window.
To save this list to an HTML file, press Ctrl + S. On the Save As a panel, navigate to the folder where you would like to save lots of the installed programs list, enter a File name and click on Save.
The HTML file automatically opens within the default browser once it’s saved. The list includes the name and size of every program and, therefore, the date on which the program was installed.
Press Ctrl + S to save lots of the Installed Programs HTML page to a location you select with a custom file name.
Geek Uninstaller also allows you to display an inventory of apps installed from the Windows Store. Attend View > Windows Store Apps. Note that this is often a separate list to the opposite one—it doesn’t combine them.
All the apps installed on your PC from the Windows Store display. You’ll export this list to an HTML file in an identical way you probably did for the list of regular Windows programs.
And while you’re using Geek Uninstaller, you ought to consider uninstalling unnecessary Windows programs and apps.
Move Your Programs Elsewhere
All of those techniques get you an equivalent outcome, so it’s just preference on which one you would like to use. If you do not want to put in anything, accompany PowerShell; otherwise, a third-party app works nicely.
Now you recognize all the programs you’ve got; perhaps you would like to maneuver them around. But, first, inspect our guide on the way to move installed programs in Windows 10.
User Questions:
1.How do I buy an inventory of installed programs in Windows?
Press Windows key + I to open Settings and click on Apps. This may list all programs installed on your computer, alongside the Windows Store apps that came pre-installed. Use your Print Screen key to capture the list and paste the screenshot into another program like Paint.
2.How does one list all installed programs in Windows 10?
To access this menu, right-click the Windows Start menu and press Settings. From here, press Apps > Apps & features. An inventory of your installed software are going to be visible during a scrollable list.
3.What is the simplest method of checking the OS of a Windows computer?
Right-click the pc icon. If using touch, press and hold on to the computer icon. Click or tap Properties. Under the Windows edition, the Windows version is shown.
4.Creating a list of installed apps and desktop shortcuts on Windows 10
Creating list of installed apps and desktop shortcuts on Windows 10 from windows
5.How to get a list of all installed apps, except Microsoft?
How to get list of all installed apps, except Microsoft? from PowerShell