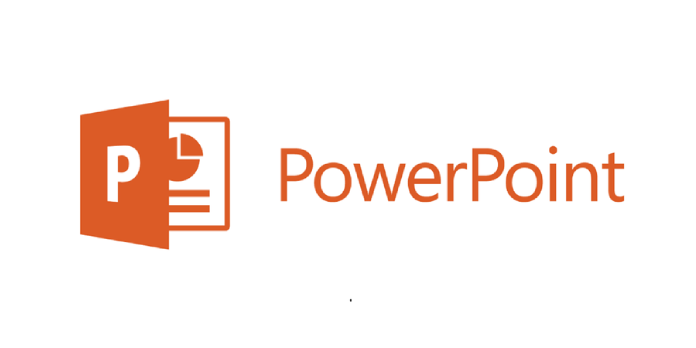Here we can see, “How to Create a Gantt Chart in Microsoft PowerPoint”
A Gantt chart is a bar chart that depicts a project’s schedule. Microsoft PowerPoint, thankfully, has several Gantt chart layouts to pick from. This article will show you how to choose a template and personalize your Gantt chart.
- To begin, open Microsoft PowerPoint and go to the left-hand pane and select the “New” tab.
- Type “Gantt Chart” into the template search box and hit the “Enter” key.
- In the search results, there will be five Gantt chart templates. By clicking on the Gantt chart that most closely matches your project timeline, you can select it. In this example, we’ll utilize the “Blue Two-Year Gantt Chart.”
- A window will pop up with a preview of the chosen template. Select “Create” from the drop-down menu.
- After you’ve chosen your Gantt chart, which displays on the first slide of the PowerPoint presentation, you may start modifying it.
- The first thing you should do is update the content placeholders to reflect your project’s scope. Edit the years and tasks, in other words. Then, type your message into the text box after clicking it.
- The project kickoff and release dates are represented by the icons in the top-left and bottom-right corners of the Gantt chart. By clicking the dates and entering the kickoff and release dates for your project, you can alter them.
- After you’ve finished editing the material, you can alter the taskbars‘ length (which symbolizes the task’s time). To do so, pick the taskbar with a click and drag, then change the size as needed. You may also move the start/stop marks around by clicking and dragging them to their new location.
- Select the object you’d like to change the color of by selecting it, and then click “Shape Fill” in the “Shape Styles” group of the “Format” tab to modify the colors to reflect your corporate design. Next, select the color you want to use from the drop-down selection that appears.
- Other style modification choices include changing the color of the shape’s outline by selecting a color under “Shape Outline” or adding effects to the body by choosing a product under “Shape Effect,” such as giving it a shadow.
It’s as simple as that to make a Gantt chart in PowerPoint. After that, it’s up to you how you create the chart, but a good rule of thumb is to stick to the corporate style guide and only add what’s necessary.
Conclusion
I hope you found this information helpful. Please fill out the form below if you have any queries or comments.
User Questions:
- What is a ppt of a Gantt chart?
A Gantt Chart is a visual representation that shows the status of a project in real-time. It lays down all of a project’s actions about a timeline.
- Does PowerPoint have a Gantt chart template?
You can choose from a variety of Gantt chart templates in Microsoft PowerPoint. This article will show you how to select a template and personalize your Gantt chart. To begin, open Microsoft PowerPoint and go to the left-hand pane and select the “New” tab.
- Is there a Gantt chart at Microsoft?
With Microsoft 365, you can empower your staff to be productive every day, from nearly anywhere. It’s also vital to develop a Gantt chart online when several persons are participating. There are built-in Gantt chart templates to get you started on the right track, so you don’t have to start from scratch.
- Excel-to-Gantt converter?
- What do you use the make beautiful Gantt charts?
What do you use the make beautiful Gantt charts? from projectmanagement