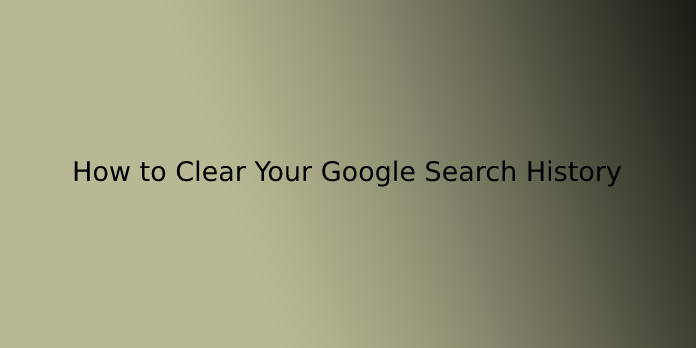Here we can see, “How to Clear Your Google Search History”
Follow these instructions to find out how to delete your Google history from your Google account, the Google Chrome browser, the Google iOS or Android app, or the Google app.
How to Delete the Search History From Your Google Account
If you often use Google Search while signed in to your Google Account, like on a private laptop or personal computer, it is easy to delete your search history.
- Visit myaccount.google.com during a web or mobile browser, and check in to your Google account if you are not signed in.
- Select the info & personalization category on the left, then scroll right down to Activity and timeline. Select My Activity (enter your password or two-factor authentication if you’ve got the additional verification setting turned on).
- To clear all of your Google search histories, select the three vertical dots at the highest of the screen to the appropriate search field, then select Delete activity.
- Select All Time within the Delete Activity box.
- Choose which services to delete Activity from, or Select All to pick all categories. Select Next.
- In the confirmation box, select Delete to delete your Google activity permanently.
Clear Google Search History From Your Chrome Web Browser on a Computer
If Google Chrome is your main browser, you’ll clear your Google Search history from within the browser.
- Open the Chrome browser on a desktop or laptop pc.
- Select the three vertical dots within the upper-right corner of the browser.
- Select History from the menu then selects History from the submenu.
- To clear all of your search history between a selected time and therefore the present, select Clear browsing data on the left side of the screen.
- On the next tab, select the Time range menu and choose All Time to clear your History. Optionally, clear the checkboxes next to the things you would like to stay.
- Select Clear data.
- Select the three vertical dots to the correct item you want to clear, then choose Remove from History.
Clear Google History from Your Chrome Web Browser on Android
If you mainly use Google Chrome from your Android, you’ll clear your search history from within the browser.
- Open the Chrome browser app on your Android device.
- Tap the three vertical dots within the upper-right corner, then tap History.
- If you would like to clear your entire search history, tap Clear browsing data. Alternatively, if you would like to clear individual search items from your History, scroll right down to find the item, or tap the hand glass to look for an item, then tap the X to the proper of the individual item to clear it.
- If you’re clearing the whole History, tap the Time range drop-down arrow and choose All Time. Optionally, clear the checkboxes next to the things listed below if you favor not to clear them.
- Tap Clear data within the lower-right corner.
Clear Google Search History From Your Chrome Web Browser on iOS
If you employ Google Chrome on an iPhone or iPad, you’ll clear your search history from within the browser.
- Open the Chrome browser app on your iPhone or iPad.
- Tap the three horizontal dots within the bottom menu.
- Tap History within the submenu.
- To clear all of your search histories, tap Clear Browsing Data at rock bottom.
- On the next tab, choose a time range from the menu. To get rid of all of your History, leave it in the least Time.
- Make sure Browsing History is checked. If it isn’t, tap it to feature a check. Optionally, tap to see or uncheck any of the things below.
- Tap Clear Browsing Data, then tap it a second time to verify you would like to clear the info.
Clear Individual Items
Sometimes there are items in your History that you want to stay for a short time or specific items you would like to get rid of. To clear individual search items, follow these steps:
- On the History tab, tap Edit within the lower-right corner.
- Please scroll down or look for an item you would like to clear, then tap the circle beside it to feature a check.
- Tap Delete within the lower-left corner.
- Tap wiped out the upper-right corner.
Clear Google Search History From the Google App on Android and iOS
If you employ the official Android Google app for all of your searches, clear your search history from the app by getting to More > Search activity then using the steps listed above to delete your Activity.
Set up Auto-Delete to Clear Google Search History
You can use Google’s auto-delete controls to clear your search history, alongside web and app activity, employing a browser or the Google mobile app. Here’s how.
- From an internet browser, attend the online & App Activity page.
- Select Auto-Delete.
- Choose the Auto-delete Activity older than the option and pick a time-frame from the menu. You’ll prefer to delete Activity older than three months, 18 months, and 36 months.
- Select Next.
- Select Confirm save your changes.
Bonus Tip: How to delete your browser search history on a computer
Delete your search history in Safari:
- In a Safari browser, navigate to the taskbar at the highest of the screen, and click on History.
- In the menu, click Clear History at rock bottom.
- You can select the date range for stored Google searches to delete.
- To clear your entire browser search history, select All History, then click Clear History…
Delete your search history in Firefox:
- Open a Firefox browser, navigate to the taskbar at the highest of the screen, and click on History…
- In the menu, click Clear Recent History…
- In the Time range to clear: select Everything.
- To clear your entire browser search history, tick the acceptable box because the boxes for the other information you would like to clear from your History.
- Click OK.
Delete your search history in Chrome and Chromium:
- In a Chrome browser, click the three vertical dots (⋮) within the top-right of the screen.
- In the menu, click Settings.
- Scroll right down to Privacy and security, click Clear browsing history.
- From the time range menu, select All Time. Tick the box for Browsing history and the other information you would like to clear.
- Click Clear data.
Delete your search history in Brave:
- In a Brave browser, click the three vertical lines (≡) within the top-right of the screen.
- In the menu, click Settings.
- Scroll right down to Privacy and security, click Clear browsing history.
- Click on Advanced
- From the time range menu, select All Time. Tick the box for Browsing history and the other information you would like to clear.
- Click Clear data.
Delete your search history in Vivaldi:
- In a Vivaldi browser, click the Vivaldi menu logo within the top-left of the screen.
- In the menu, click Tools, then Delete Browsing Data.
- From the Delete Data for menu, select All Time. Tick the box for Browsing history and the other information you would like to clear.
- Click Delete.
Delete your search history in Microsoft Edge:
- In a foothold browser, click the ellipses (…) within the top-right of the screen. Select Settings.
- On the left, click on Privacy, Search, and Services.
- Under Clear browsing data, click Choose What to Clear.
- From the time range menu, select All Time. Tick the boxes for the knowledge you would like to clear from your browsing history.
- Click Clear Now.
Delete your search history in Internet Explorer:
- In an online Explorer browser, click on the (⚙) symbol within the top-right of the screen.
- From the menu, move your cursor to Safety, and click on Delete browsing history.
- Choose the knowledge you would like to clear from your browsing history and click on Delete.
How to delete all your Google activity
Use these steps to delete data about all of your Google activity, including your searches, video searches, and any ads you’ve clicked on across all of your devices.
Delete your Google activity on your computer
- attend the My Activity page, select Delete activity on the left-hand menu.
- you’ll choose how far back you would like to delete your Google search history and Activity. Select All Time from the range of options to delete Everything.
- Choose which Google services to delete your search history and Activity from. Click the Select all option, then click Next.
- Google will ask you if you would like |you wish”> you would like to verify that you would like to delete your Activity. Select DELETE.
- Your screen should now say “Deletion complete.” Click OK.
Delete your Google Maps search history
To see your Maps History before you delete your search history, follow the steps below.
- On your Android or iOS device, open the Google Maps app (or just Maps) and check-in.
- Tap your profile picture > Settings > Maps history.
On your computer
- Open Google Maps and check-in.
- Click Menu > Maps activity.
- On the proper, click More > Delete activity by.
- Under the “Delete by date” section, select All Time.
- Click Delete.
On your mobile device
- On your Android or iOS device, open the Google Maps app Maps and check-in.
- Tap your profile picture > Settings > Maps history.
- In the search bar at the highest, tap More > Delete activity by.
- To delete all of your History: Under the “Delete by date” section, choose All Time.
- Tap Delete.
How to stop (or “pause”) Google from saving your search history and activity
Google doesn’t provide how to disable it from saving your Activity permanently, but you’ll hit pause. Use these steps to hit pause on Google saving your Activity.
- attend the Activity controls page, where you’ll see a neighborhood for “Web & App Activity.” Slide the switch to the left.
- Google will ask if you’d wish to pause your Web & App Activity. Select PAUSE.
- Check to ascertain if your Activity is paused. The screen should say “Web & App Activity (paused),” Therefore, the sliding toggle should be gray.
- If you would like to hit “pause” on Google logging your Activity on ALL the Google apps and services you employ, slide all the switches on this page to the left.
Read the important information for every item and choose PAUSE to finish each step.
Mission accomplished! Google won’t be saving your search data anymore.
What happens when you delete and disable your Google search history
It’s important to know the results of clearing your Google search history.
By default, Google personalizes your search results supported your search activity. So if you look for recipes and click on links from allrecipes.com more frequently than all other websites, then Google will rank allrecipes.com above on the search results page whenever you search a recipe.
If you delete and disable your Google search history, then your returning search results will be broader and less specific to you. So allrecipes.com won’t necessarily show up at the highest of the results, albeit it’s your favorite site.
Conclusion
I hope you found this guide useful. If you’ve got any questions or comments, don’t hesitate to use the shape below.
User Questions:
- Why can’t I delete my search history on Google?
Recent versions of the Google Chrome browser have a bug that forestalls some users from deleting the browser’s browsing history. Chrome users may load chrome://settings/clearBrowserData, use the keyboard shortcut Ctrl-Shift-Del, or select Menu> More Tools > Clear browsing data to access the Menu.
- Does Google keep deleted history?
To see what forgotten secrets lurk in your Google history, attend https://www.google.com/history and check-in together with your Google account information. You will see an inventory of everything you have ever looked for on Google. … Google will still keep your “deleted” information for audits and other internal uses.
- Can someone see my search history if I delete it?
In technical terms, your deleted browsing history is often recovered by unauthorized parties, even after you cleared them. … Your browsing history is formed from various items, such as site URLs, cookies, cache files, download list, search history than on.
- How do I clear my google history?
- How Do I Delete Google Search Bar History Suggestion?
How Do I Delete Google Search Bar History Suggestion? from GooglePixel